Excel Chỉ Hiện Công Thức Không Hiển Kết Quả là một lỗi phổ biến khiến nhiều người dùng bối rối. Vấn đề này thường xuất hiện đột ngột, gây khó khăn trong việc xem và phân tích dữ liệu. Bài viết này sẽ đi sâu vào nguyên nhân và cung cấp các giải pháp khắc phục hiệu quả cho lỗi “excel chỉ hiện công thức không hiển kết quả”.
Tại Sao Excel Chỉ Hiện Công Thức?
Có nhiều lý do dẫn đến việc Excel chỉ hiện công thức mà không hiển thị kết quả. Một số nguyên nhân phổ biến bao gồm thiết lập hiển thị công thức, định dạng ô sai, lỗi trong công thức, hoặc do các vấn đề về phần mềm. Việc xác định chính xác nguyên nhân là bước đầu tiên để tìm ra giải pháp phù hợp.
Hiển Thị Công Thức Bị Bật
Một trong những nguyên nhân đơn giản nhất là tùy chọn “Hiển thị Công thức” đã được kích hoạt. Khi chế độ này được bật, Excel sẽ hiển thị công thức trong ô thay vì kết quả tính toán.
Định Dạng Ô Không Đúng
Định dạng ô là một yếu tố quan trọng ảnh hưởng đến cách Excel hiển thị dữ liệu. Nếu ô được định dạng là văn bản, Excel sẽ coi công thức như một chuỗi ký tự và hiển thị nó thay vì tính toán kết quả.
Lỗi Trong Công Thức
Lỗi cú pháp hoặc logic trong công thức cũng có thể dẫn đến việc Excel không thể tính toán và hiển thị kết quả. Kiểm tra kỹ công thức để đảm bảo không có lỗi chính tả, thiếu dấu ngoặc, hoặc sử dụng hàm sai.
Khắc Phục Lỗi “Excel Chỉ Hiện Công Thức Không Hiển Kết Quả”
Dưới đây là một số cách khắc phục lỗi “excel chỉ hiện công thức không hiển kết quả”:
-
Tắt Chế Độ Hiển Thị Công Thức: Trong tab “Công thức”, tìm nhóm “Kiểm tra Công thức” và bỏ chọn “Hiển thị Công Thức”. Đây là cách đơn giản và nhanh chóng nhất để khắc phục lỗi nếu nguyên nhân là do chế độ hiển thị công thức bị bật.
-
Thay Đổi Định Dạng Ô: Chọn ô hoặc vùng ô bị lỗi, nhấp chuột phải và chọn “Định dạng Ô”. Trong tab “Số”, chọn định dạng phù hợp cho dữ liệu, chẳng hạn như “Số” hoặc “Chung”. công thức chuyển text thành số có thể giúp ích trong trường hợp này.
-
Kiểm Tra Và Sửa Lỗi Công Thức: Xem xét kỹ công thức để phát hiện và sửa các lỗi cú pháp hoặc logic. Đảm bảo sử dụng đúng cú pháp, tên hàm, và toán tử.
-
Khởi Động Lại Excel: Đôi khi, việc khởi động lại Excel có thể giải quyết được các vấn đề tạm thời. Đóng tất cả các file Excel và mở lại để xem lỗi đã được khắc phục chưa.
What “excel chỉ hiện công thức không hiển kết quả”
“excel chỉ hiện công thức không hiển kết quả” nghĩa là Excel hiển thị công thức trong ô thay vì kết quả tính toán của công thức đó.
Who “excel chỉ hiện công thức không hiển kết quả”
Người dùng Excel ở mọi cấp độ kinh nghiệm đều có thể gặp phải lỗi “excel chỉ hiện công thức không hiển kết quả”.
When “excel chỉ hiện công thức không hiển kết quả”
Lỗi này có thể xảy ra bất cứ lúc nào khi làm việc với Excel, thường là sau khi thay đổi cài đặt, định dạng ô, hoặc nhập công thức mới.
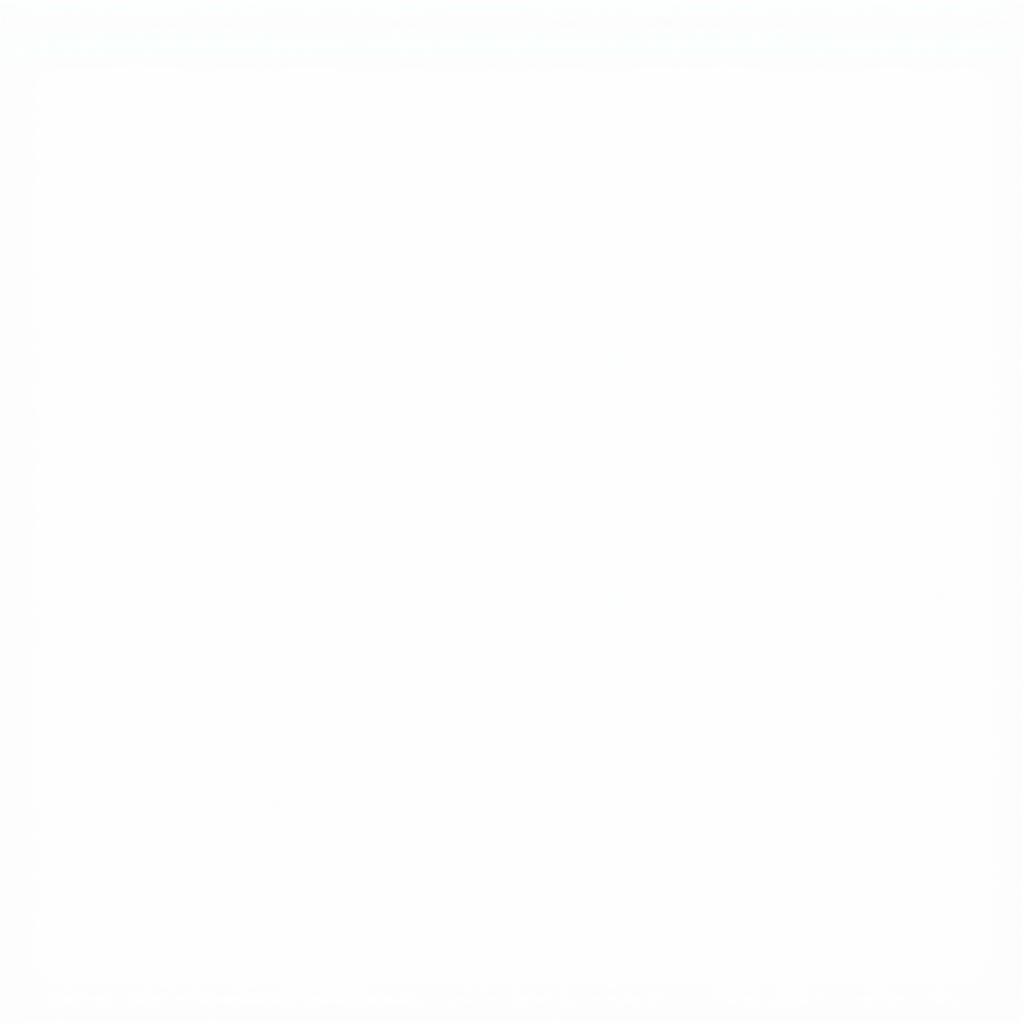 Khắc phục lỗi excel hiển thị công thức
Khắc phục lỗi excel hiển thị công thức
Where “excel chỉ hiện công thức không hiển kết quả”
Lỗi “excel chỉ hiện công thức không hiển kết quả” xảy ra trong các ô của bảng tính Excel.
Why “excel chỉ hiện công thức không hiển kết quả”
Nguyên nhân có thể là do chế độ hiển thị công thức bị bật, định dạng ô không đúng, hoặc lỗi trong công thức.
How “excel chỉ hiện công thức không hiển kết quả”
Lỗi này được khắc phục bằng cách tắt chế độ hiển thị công thức, thay đổi định dạng ô, hoặc sửa lỗi trong công thức.
“Việc hiểu rõ nguyên nhân gây ra lỗi ‘excel chỉ hiện công thức không hiển kết quả’ là chìa khóa để giải quyết vấn đề một cách nhanh chóng và hiệu quả”, ông Nguyễn Văn A, chuyên gia Excel hàng đầu chia sẻ.
“Đừng quên kiểm tra định dạng ô, đó là một trong những nguyên nhân thường bị bỏ qua”, bà Trần Thị B, giảng viên tin học, bổ sung.
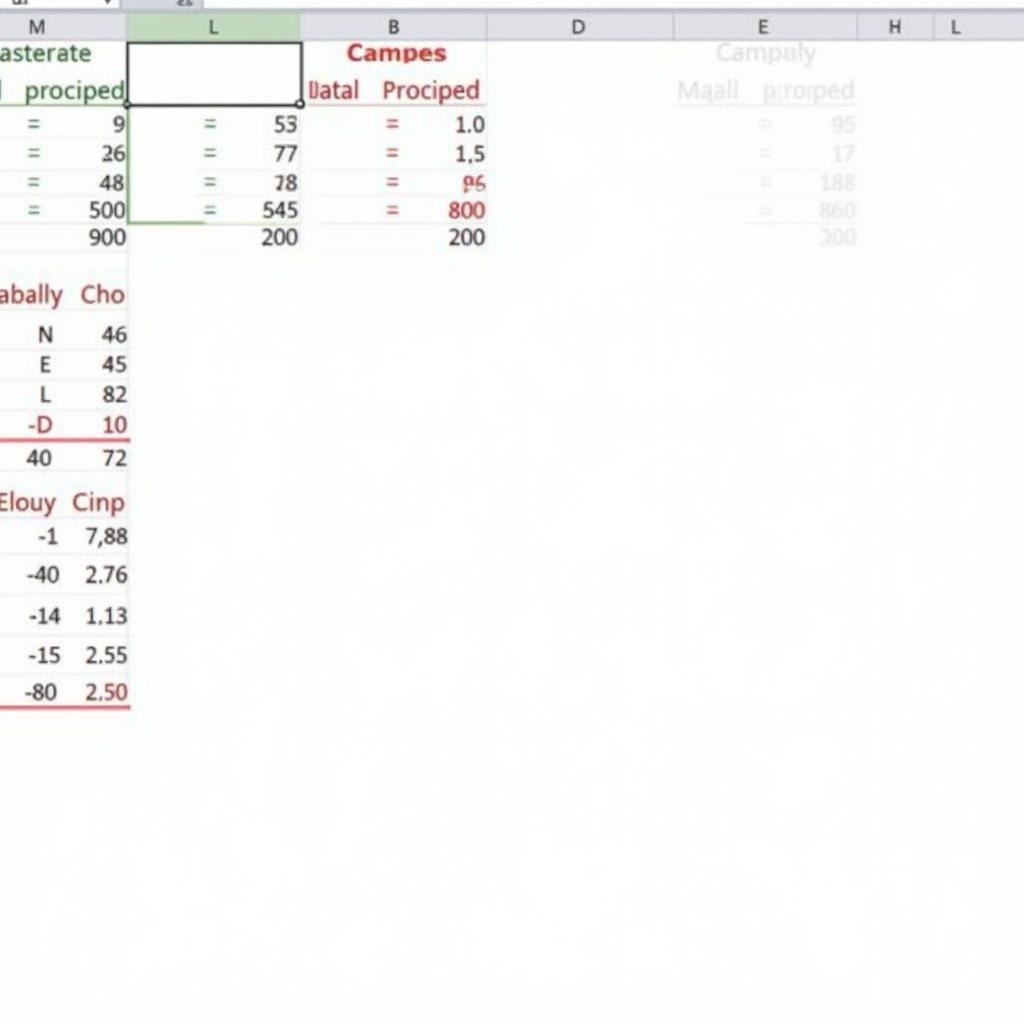 Excel công thức tính toán
Excel công thức tính toán
Kết luận
Lỗi “excel chỉ hiện công thức không hiển kết quả” tuy gây phiền toái nhưng hoàn toàn có thể khắc phục được. Bằng cách áp dụng các giải pháp được đề cập trong bài viết này, bạn có thể dễ dàng xử lý lỗi và tiếp tục làm việc với Excel một cách hiệu quả. công thức excel lọc dữ liệu trùng và công thức tính lãi vay theo tháng cũng là những kiến thức hữu ích khi làm việc với Excel. Nếu bạn quan tâm đến việc tính toán ngày công, hãy tham khảo công thức tính chuyên cần trong excel. Những ai đam mê tốc độ có thể tìm hiểu về tai nạn đua xe công thức 1.
FAQ
1. Nếu tôi đã thử tất cả các cách trên mà vẫn không được thì sao?
Hãy thử cài đặt lại Microsoft Excel hoặc liên hệ với bộ phận hỗ trợ kỹ thuật.
2. Làm thế nào để ngăn chặn lỗi này xảy ra trong tương lai?
Luôn kiểm tra định dạng ô trước khi nhập công thức và cẩn thận khi sao chép dữ liệu giữa các ô.
3. Lỗi này có ảnh hưởng đến các file Excel khác không?
Thông thường, lỗi này chỉ ảnh hưởng đến file Excel hiện tại.
4. Tôi có cần kiến thức chuyên sâu về Excel để khắc phục lỗi này không?
Không, các bước khắc phục khá đơn giản và dễ thực hiện.
5. Có phần mềm nào có thể giúp tôi tự động sửa lỗi này không?
Không có phần mềm nào có thể tự động sửa lỗi này, bạn cần thực hiện các bước thủ công như đã hướng dẫn.
6. Lỗi này có liên quan đến phiên bản Excel tôi đang sử dụng không?
Có thể, một số phiên bản Excel cũ hơn có thể gặp phải lỗi này thường xuyên hơn.
7. Tôi có thể sao chép công thức từ một ô khác mà không gặp lỗi này không?
Có, miễn là ô đích có định dạng phù hợp.
8. Lỗi này có ảnh hưởng đến việc in ấn bảng tính không?
Có, lỗi này sẽ khiến công thức được in ra thay vì kết quả.
9. Tôi có thể sử dụng phím tắt nào để tắt chế độ hiển thị công thức không?
Bạn có thể sử dụng tổ hợp phím Ctrl + ~ (phím ~ nằm bên cạnh phím 1 trên bàn phím).
10. Tôi nên làm gì nếu lỗi này xuất hiện thường xuyên?
Hãy kiểm tra kỹ cài đặt Excel và xem xét việc nâng cấp lên phiên bản mới hơn.
