Việc đặt công thức cho cả cột trong Excel giúp tiết kiệm thời gian và công sức, đặc biệt khi làm việc với bảng dữ liệu lớn. Bài viết này sẽ hướng dẫn bạn chi tiết cách thực hiện điều này với nhiều phương pháp khác nhau, từ đơn giản đến phức tạp, giúp bạn tối ưu hóa công việc trên Excel.
Áp Dụng Công Thức Cho Cả Cột Trong Excel: Các Phương Pháp Hiệu Quả
Excel cung cấp nhiều cách để áp dụng công thức cho toàn bộ cột, phù hợp với nhiều tình huống và nhu cầu khác nhau. Dưới đây là một số phương pháp phổ biến và hiệu quả nhất.
- Kéo thả: Đây là cách đơn giản nhất. Sau khi nhập công thức vào ô đầu tiên của cột, bạn chỉ cần kéo thả ô xuống đến cuối cột. Excel sẽ tự động sao chép công thức cho các ô còn lại. Phương pháp này phù hợp với bảng dữ liệu có kích thước nhỏ và vừa.
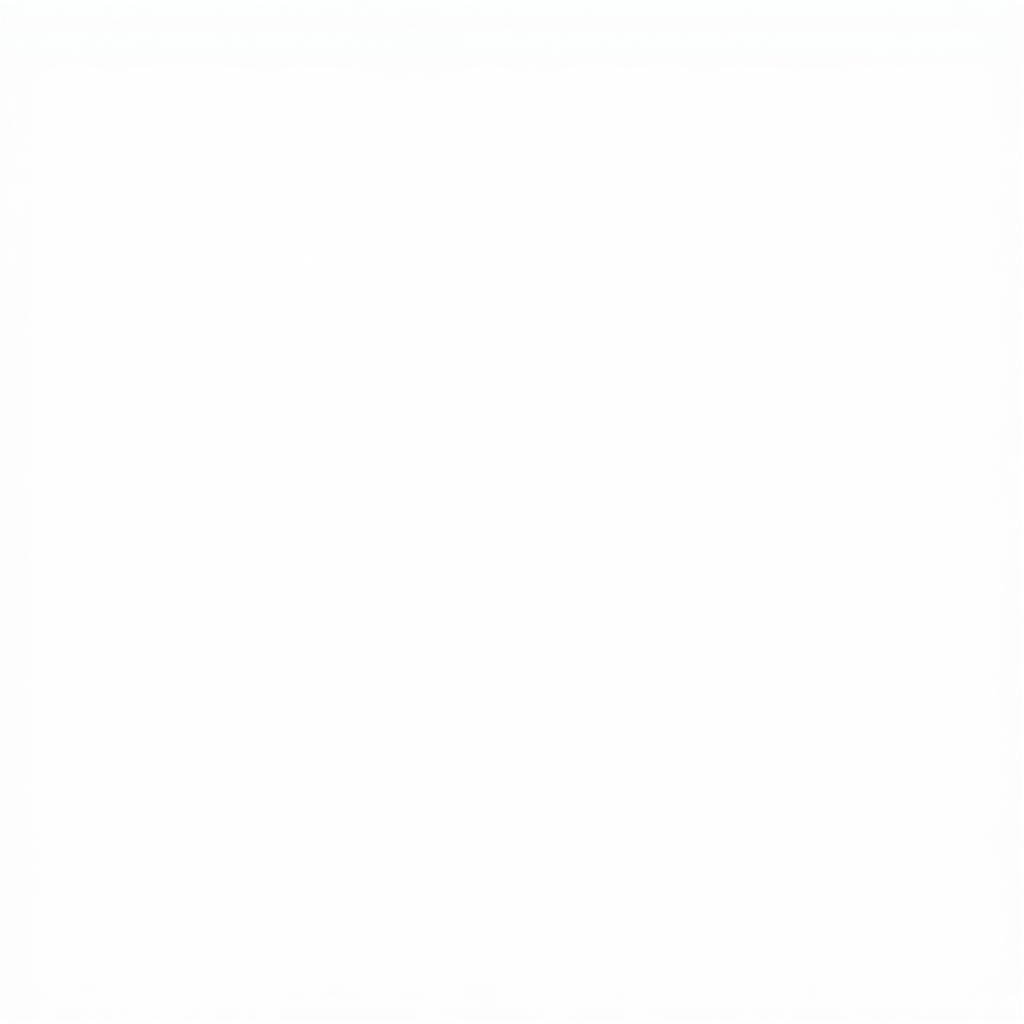 Kéo Thả Công Thức Excel
Kéo Thả Công Thức Excel
-
Nhấp đúp chuột: Tương tự như kéo thả, sau khi nhập công thức vào ô đầu tiên, bạn nhấp đúp chuột vào góc dưới bên phải của ô. Excel sẽ tự động điền công thức cho cả cột, dựa trên dữ liệu của cột liền kề.
-
Sử dụng phím tắt: Bạn có thể sử dụng tổ hợp phím
Ctrl + Shift + Down Arrowđể chọn toàn bộ cột, sau đó nhập công thức và nhấnCtrl + Enterđể áp dụng công thức cho tất cả các ô đã chọn. Cách này đặc biệt hữu ích khi làm việc với bảng dữ liệu rất lớn. -
Sử dụng tính năng Fill: Chọn ô chứa công thức, vào tab Home, chọn Fill, và chọn Down. Excel sẽ tự động điền công thức xuống toàn bộ cột. Tính năng này cũng cho phép bạn điền công thức theo hướng khác như Up, Right, Left.
Các Ví Dụ Cụ Thể Về Cách Đặt Công Thức
Dưới đây là một số ví dụ cụ thể về cách đặt công thức cho cả cột, giúp bạn hiểu rõ hơn về cách áp dụng các phương pháp đã nêu.
-
Tính tổng: Để tính tổng các giá trị trong cột A, bạn nhập công thức
=SUM(A:A)vào ô B1, sau đó áp dụng một trong các phương pháp trên để sao chép công thức xuống toàn bộ cột B. -
Tính trung bình: Tương tự, để tính trung bình các giá trị trong cột A, bạn nhập công thức
=AVERAGE(A:A)vào ô C1 và sao chép công thức xuống cả cột C. -
Công thức có điều kiện: Bạn cũng có thể áp dụng công thức có điều kiện cho cả cột. Ví dụ, để kiểm tra xem các giá trị trong cột A có lớn hơn 10 hay không, bạn nhập công thức
=IF(A1>10,"Lớn hơn 10","Nhỏ hơn hoặc bằng 10")vào ô D1 và sao chép công thức xuống cả cột D.
Trả Lời Các Câu Hỏi
-
What “Cách đặt Công Thức Cho Cả Cột Trong Excel”? Đó là việc áp dụng cùng một công thức cho tất cả các ô trong một cột cụ thể của Excel.
-
Who “cách đặt công thức cho cả cột trong excel”? Bất kỳ ai sử dụng Excel, từ người mới bắt đầu đến người dùng nâng cao, đều có thể áp dụng kỹ thuật này.
-
When “cách đặt công thức cho cả cột trong excel”? Kỹ thuật này được sử dụng khi bạn cần thực hiện cùng một phép tính hoặc thao tác trên một lượng lớn dữ liệu trong một cột.
-
Where “cách đặt công thức cho cả cột trong excel”? Bạn thực hiện thao tác này trực tiếp trong phần mềm Microsoft Excel.
-
Why “cách đặt công thức cho cả cột trong excel”? Để tiết kiệm thời gian và công sức, tránh phải nhập công thức lặp đi lặp lại cho từng ô.
-
How “cách đặt công thức cho cả cột trong excel”? Bạn có thể sử dụng các phương pháp như kéo thả, nhấp đúp chuột, phím tắt, hoặc tính năng Fill.
Bạn đang tìm hiểu về công thức đổi chữ hoa thành chữ thường trong Excel? công thức đổi chữ hoa thành chữ thường trong excel sẽ cung cấp cho bạn thông tin chi tiết.
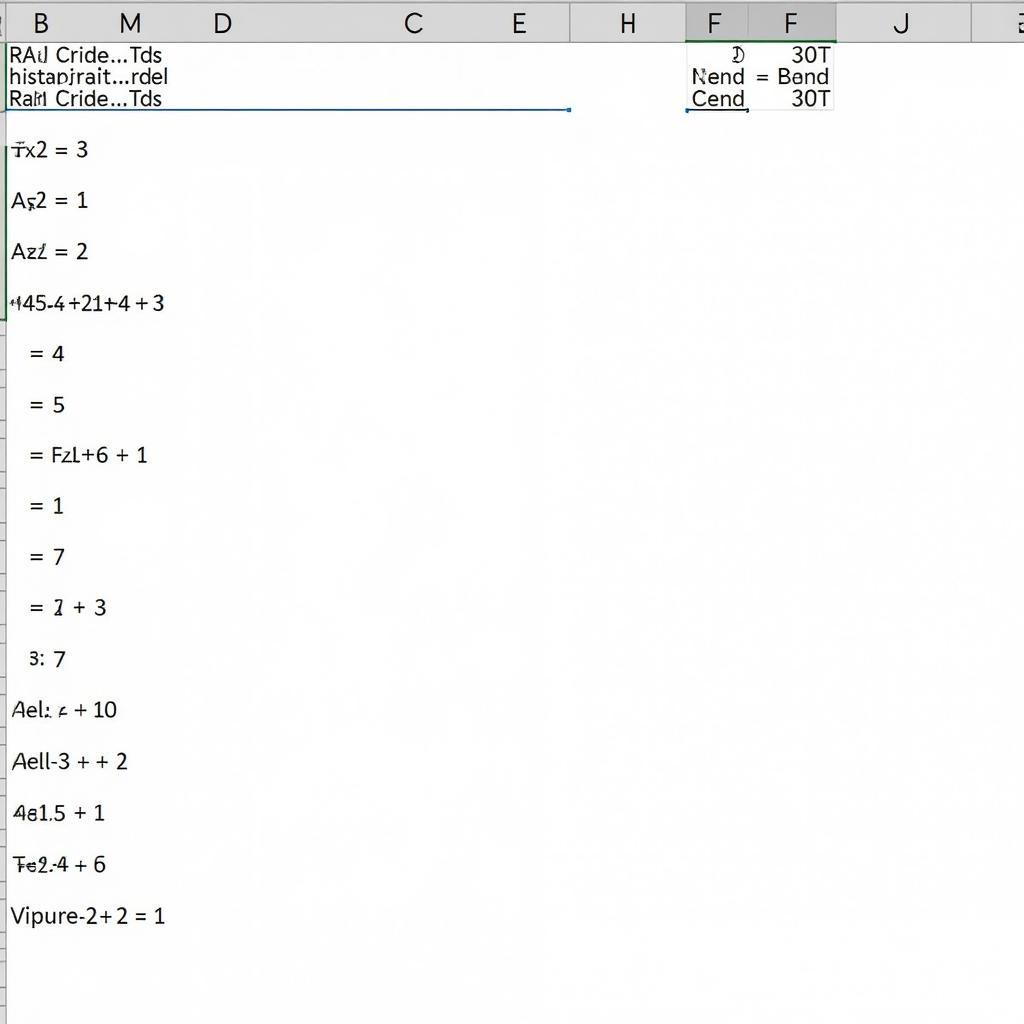 Áp Dụng Công Thức Excel
Áp Dụng Công Thức Excel
Có thể bạn cũng quan tâm đến công thức tách xã huyện tỉnh trong excel.
Ông Nguyễn Văn A, chuyên gia phân tích dữ liệu, chia sẻ: “Việc nắm vững cách đặt công thức cho cả cột trong Excel là kỹ năng cơ bản nhưng vô cùng quan trọng, giúp tăng năng suất làm việc đáng kể.”
Bà Trần Thị B, giảng viên tin học văn phòng, cho biết: “Tôi thường xuyên hướng dẫn học viên sử dụng các phương pháp này để xử lý dữ liệu hiệu quả hơn.”
Bạn cũng có thể tìm hiểu thêm về công thức thống kê kinh doanh. Việc ẩn công thức cũng rất quan trọng, bạn có thể xem thêm tại aẩn hết công thức trong excel và an công thức trong excel 2016.
Kết luận
Việc đặt công thức cho cả cột trong Excel là một kỹ năng đơn giản nhưng hiệu quả, giúp bạn tiết kiệm thời gian và tối ưu hóa công việc. Hãy áp dụng các phương pháp được chia sẻ trong bài viết này để nâng cao hiệu suất làm việc với Excel.
FAQ
-
Tôi có thể áp dụng công thức cho nhiều cột cùng lúc không? Có, bạn có thể chọn nhiều cột và áp dụng công thức tương tự như với một cột.
-
Nếu dữ liệu của tôi thay đổi, công thức có tự động cập nhật không? Có, Excel sẽ tự động cập nhật kết quả của công thức khi dữ liệu thay đổi.
-
Làm thế nào để xóa công thức khỏi cả cột? Chọn cả cột, nhấn phím
Delete. -
Tôi có thể sao chép công thức từ một cột sang cột khác không? Có, bạn có thể sao chép ô chứa công thức và dán vào cột khác.
-
Công thức có phân biệt chữ hoa chữ thường không? Nhìn chung, công thức trong Excel không phân biệt chữ hoa chữ thường.
-
Tôi có thể sử dụng công thức với các hàm khác nhau không? Có, bạn có thể kết hợp nhiều hàm khác nhau trong cùng một công thức.
-
Nếu tôi gặp lỗi khi áp dụng công thức, tôi nên làm gì? Kiểm tra lại công thức, dữ liệu đầu vào, và định dạng ô.
-
Có tài liệu nào hướng dẫn chi tiết về các hàm trong Excel không? Có, bạn có thể tìm kiếm tài liệu hỗ trợ của Microsoft hoặc các trang web hướng dẫn về Excel.
-
Tôi có thể sử dụng công thức để tạo biểu đồ không? Có, bạn có thể sử dụng dữ liệu được tính toán từ công thức để tạo biểu đồ.
-
Có cách nào để bảo vệ công thức khỏi bị thay đổi không? Có, bạn có thể bảo vệ sheet hoặc workbook để ngăn chặn việc thay đổi công thức.
