Cách ẩn Công Thức Trong Excel 2007 là một kỹ năng quan trọng giúp bảo vệ dữ liệu và công thức tính toán của bạn khỏi sự chỉnh sửa hoặc sao chép trái phép. Đặc biệt hữu ích khi bạn chia sẻ bảng tính với người khác mà không muốn họ nhìn thấy logic đằng sau các con số. Bài viết này sẽ hướng dẫn bạn chi tiết cách thực hiện việc này một cách dễ dàng và hiệu quả.
Bảo vệ tuyệt mật công thức Excel 2007 của bạn
Việc ẩn công thức trong Excel 2007 không chỉ đơn giản là bảo vệ dữ liệu, mà còn thể hiện tính chuyên nghiệp và sự cẩn thận trong công việc. Hãy tưởng tượng bạn đã dày công xây dựng một bảng tính phức tạp với những công thức tính toán tinh vi. Việc ẩn công thức giúp đảm bảo tính toàn vẹn của dữ liệu, tránh những thay đổi ngoài ý muốn có thể ảnh hưởng đến kết quả cuối cùng. Đồng thời, nó cũng bảo vệ quyền sở hữu trí tuệ của bạn đối với các công thức tự thiết kế.
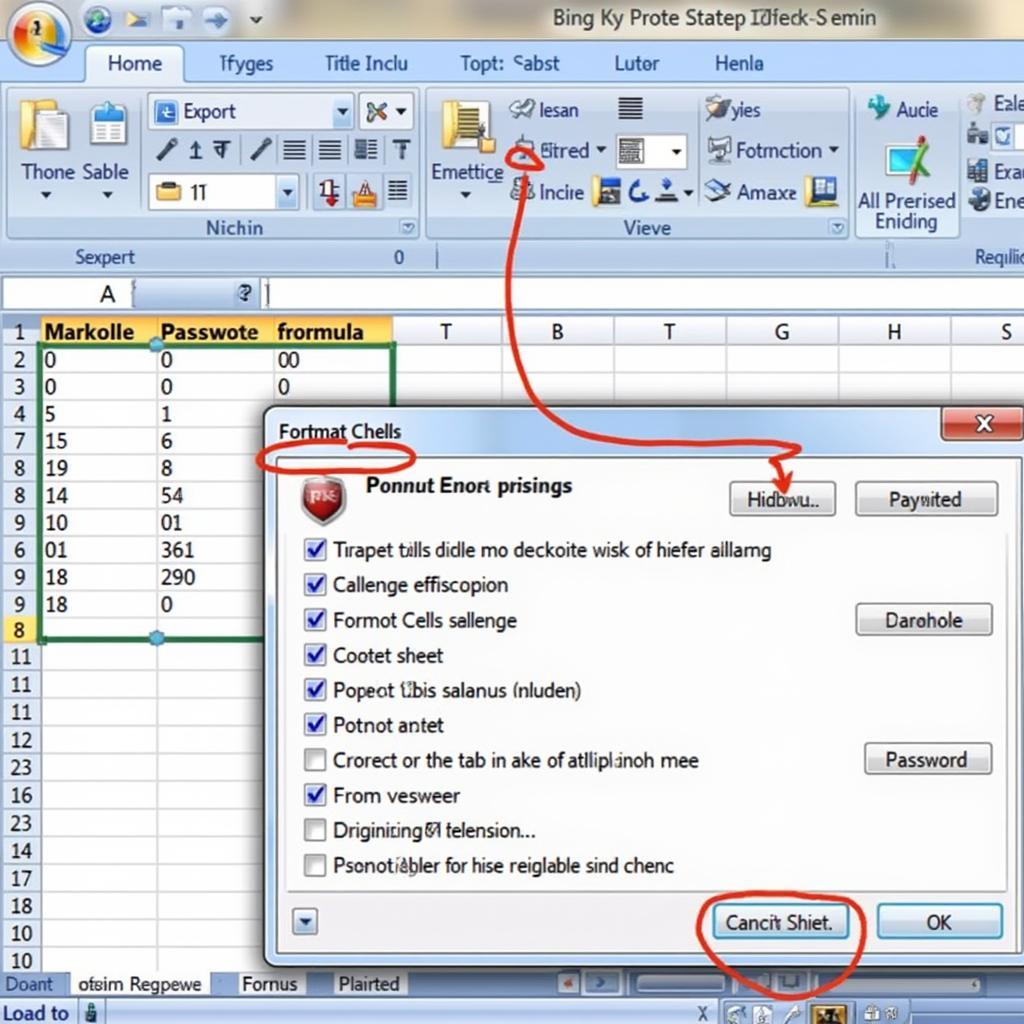 Ẩn Công Thức Excel 2007
Ẩn Công Thức Excel 2007
Các bước ẩn công thức trong Excel 2007
Dưới đây là hướng dẫn chi tiết cách ẩn công thức trong Excel 2007:
- Chọn ô chứa công thức: Bắt đầu bằng cách chọn ô hoặc vùng ô chứa công thức bạn muốn ẩn.
- Mở hộp thoại Format Cells: Nhấp chuột phải vào vùng chọn và chọn “Format Cells”. Hoặc, bạn có thể sử dụng phím tắt Ctrl + 1.
- Chọn tab Protection: Trong hộp thoại Format Cells, chuyển sang tab “Protection”.
- Chọn Hidden: Đánh dấu vào ô “Hidden”.
- Bảo vệ trang tính: Sau khi chọn “Hidden”, bạn cần bảo vệ trang tính để áp dụng thay đổi. Trên thanh công cụ, vào tab “Review” và chọn “Protect Sheet”. Bạn có thể đặt mật khẩu để tăng cường bảo mật. 7 cách xác định công thức chuyển giá
- Xác nhận: Nhấn “OK” để hoàn tất quá trình.
Trả Lời Các Câu Hỏi
- What “cách ẩn công thức trong excel 2007”? Ẩn công thức trong Excel 2007 là việc che giấu công thức tính toán trong ô, chỉ hiển thị kết quả, giúp bảo vệ dữ liệu và công thức khỏi sự thay đổi.
- Who “cách ẩn công thức trong excel 2007”? Bất kỳ ai sử dụng Excel 2007, đặc biệt là những người cần chia sẻ bảng tính chứa thông tin nhạy cảm, đều có thể áp dụng cách ẩn công thức.
- When “cách ẩn công thức trong excel 2007”? Bạn nên ẩn công thức khi cần chia sẻ bảng tính với người khác mà không muốn họ xem hoặc chỉnh sửa công thức, hoặc khi muốn bảo vệ công thức khỏi sự thay đổi ngẫu nhiên.
- Where “cách ẩn công thức trong excel 2007”? Việc ẩn công thức được thực hiện trực tiếp trong phần mềm Microsoft Excel 2007. công thức cộng
- Why “cách ẩn công thức trong excel 2007”? Ẩn công thức giúp bảo vệ dữ liệu, ngăn chặn sự sao chép trái phép, và duy trì tính toàn vẹn của bảng tính.
- How “cách ẩn công thức trong excel 2007”? Bạn có thể ẩn công thức bằng cách sử dụng tính năng “Hidden” trong hộp thoại “Format Cells” và sau đó bảo vệ trang tính.
Bảng Giá Chi tiết (Không áp dụng)
Trích dẫn từ Chuyên gia
Ông Nguyễn Văn A, chuyên gia phân tích dữ liệu, chia sẻ: “Ẩn công thức là một bước quan trọng trong việc bảo vệ thông tin nhạy cảm trong Excel. Nó giúp tôi yên tâm chia sẻ dữ liệu với đồng nghiệp mà không lo lắng về việc công thức bị lộ.”
Bà Trần Thị B, giảng viên tin học văn phòng, cũng cho biết: “Tôi luôn hướng dẫn học viên của mình cách ẩn công thức trong Excel. Đây là một kỹ năng cơ bản nhưng rất hữu ích, giúp bảo vệ công sức và tính chuyên nghiệp của người làm việc với dữ liệu.”công thức tính tổng trong excel 2007
Kết luận
Việc ẩn công thức trong Excel 2007 là một thao tác đơn giản nhưng cực kỳ hữu ích, giúp bạn bảo vệ dữ liệu và công thức tính toán. Hãy áp dụng ngay những hướng dẫn trên để nâng cao tính bảo mật cho bảng tính của bạn. các công thức excel nâng cao công thức của hàm vlookup trong excel
FAQ
-
Nêu Câu Hỏi: Làm thế nào để bỏ ẩn công thức trong Excel 2007?
Trả Lời Chi tiết Câu Hỏi: Bạn cần bỏ bảo vệ trang tính (bằng cách vào tab “Review” và chọn “Unprotect Sheet”, nhập mật khẩu nếu có) sau đó bỏ chọn “Hidden” trong hộp thoại “Format Cells”. -
Nêu Câu Hỏi: Việc ẩn công thức có ảnh hưởng đến kết quả tính toán không?
Trả Lời Chi tiết Câu Hỏi: Không, việc ẩn công thức chỉ che giấu công thức khỏi người xem, không ảnh hưởng đến kết quả tính toán. -
Nêu Câu Hỏi: Tôi có thể ẩn công thức cho một số ô cụ thể không?
Trả Lời Chi tiết Câu Hỏi: Có, bạn có thể chọn các ô cụ thể mà bạn muốn ẩn công thức. -
Nêu Câu Hỏi: Làm sao để đảm bảo công thức của tôi được bảo vệ an toàn?
Trả Lời Chi tiết Câu Hỏi: Sử dụng mật khẩu mạnh khi bảo vệ trang tính để tăng cường bảo mật. -
Nêu Câu Hỏi: Nếu tôi quên mật khẩu bảo vệ trang tính thì sao?
Trả Lời Chi tiết Câu Hỏi: Việc khôi phục dữ liệu khi quên mật khẩu khá khó khăn. Hãy lưu trữ mật khẩu cẩn thận. -
Nêu Câu Hỏi: Có cách nào khác để bảo vệ công thức ngoài việc ẩn chúng không?
Trả Lời Chi tiết Câu Hỏi: Có, bạn có thể khóa các ô chứa công thức và bảo vệ trang tính. -
Nêu Câu Hỏi: Ẩn công thức có làm chậm tốc độ xử lý của Excel không?
Trả Lời Chi tiết Câu Hỏi: Không, việc ẩn công thức không ảnh hưởng đến tốc độ xử lý của Excel. -
Nêu Câu Hỏi: Tôi có thể ẩn công thức trong tất cả các sheet cùng lúc không?
Trả Lời Chi tiết Câu Hỏi: Không, bạn cần thực hiện thao tác ẩn công thức và bảo vệ trang tính cho từng sheet riêng biệt. -
Nêu Câu Hỏi: Tôi có thể sao chép công thức từ ô đã ẩn không?
Trả Lời Chi tiết Câu Hỏi: Không, bạn không thể sao chép công thức từ ô đã ẩn khi trang tính đang được bảo vệ. -
Nêu Câu Hỏi: Làm thế nào để biết một ô có chứa công thức ẩn hay không?
Trả Lời Chi tiết Câu Hỏi: Khi bạn click vào ô có chứa công thức ẩn, thanh công thức sẽ không hiển thị công thức.
