Nhập công thức trong Excel là kỹ năng cơ bản nhưng vô cùng quan trọng. Bài viết này sẽ hướng dẫn chi tiết các bước nhập công thức trong Excel, từ đơn giản đến phức tạp, giúp bạn tận dụng tối đa sức mạnh của phần mềm bảng tính này.
Bắt Đầu Với Dấu Bằng (=)
Mọi công thức trong Excel đều bắt đầu bằng dấu bằng (=). Đây là tín hiệu cho Excel biết rằng bạn đang nhập một công thức, chứ không phải văn bản thông thường. Việc bắt đầu với dấu bằng là bước đầu tiên và quan trọng nhất khi Nêu Các Bước Nhập Công Thức Trong Excel. Nếu thiếu dấu bằng, Excel sẽ coi nội dung nhập vào là văn bản.
Chọn Ô Tham Chiếu Hoặc Nhập Giá Trị
Sau dấu bằng, bạn có thể chọn ô tham chiếu hoặc nhập giá trị trực tiếp. Ví dụ, =A1+B1 sẽ cộng giá trị của ô A1 và B1. Bạn cũng có thể nhập giá trị trực tiếp, ví dụ =10*5. 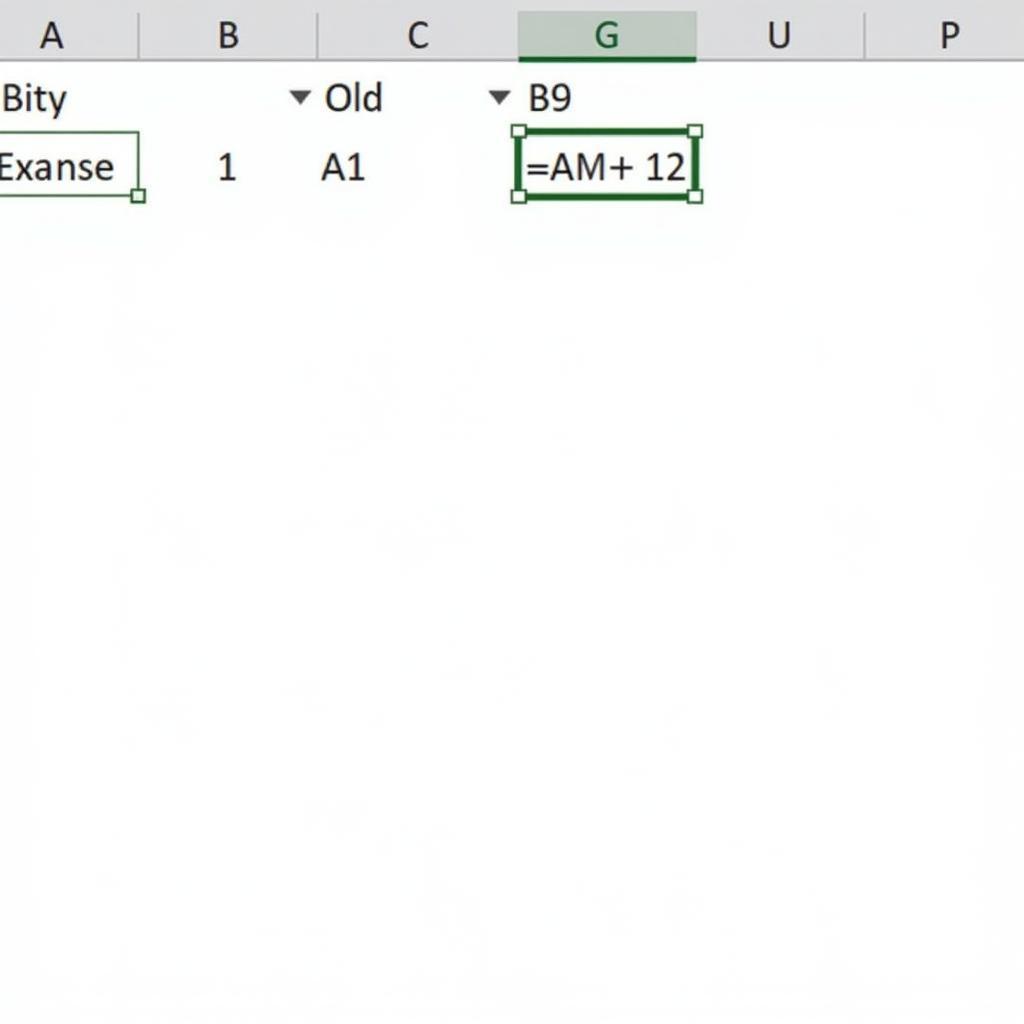 Chọn Ô Tham Chiếu Trong Excel Sử dụng chuột để chọn ô tham chiếu sẽ giúp giảm thiểu lỗi nhập liệu, đặc biệt là khi làm việc với các bảng tính lớn. Bạn cũng nên tìm hiểu về công thức mảng với hàm if.
Chọn Ô Tham Chiếu Trong Excel Sử dụng chuột để chọn ô tham chiếu sẽ giúp giảm thiểu lỗi nhập liệu, đặc biệt là khi làm việc với các bảng tính lớn. Bạn cũng nên tìm hiểu về công thức mảng với hàm if.
Sử Dụng Toán Tử
Excel hỗ trợ các toán tử cơ bản như cộng (+), trừ (-), nhân (), chia (/), lũy thừa (^). Kết hợp các toán tử và ô tham chiếu để tạo công thức phức tạp hơn. Ví dụ, `=(A1+B1)C1` sẽ cộng A1 và B1, sau đó nhân kết quả với C1.
Sử Dụng Hàm
Excel cung cấp hàng trăm hàm có sẵn để thực hiện các phép tính phức tạp. Ví dụ, hàm SUM(A1:A10) sẽ tính tổng các giá trị từ A1 đến A10. Hàm AVERAGE(B1:B5) sẽ tính trung bình cộng của các giá trị từ B1 đến B5. 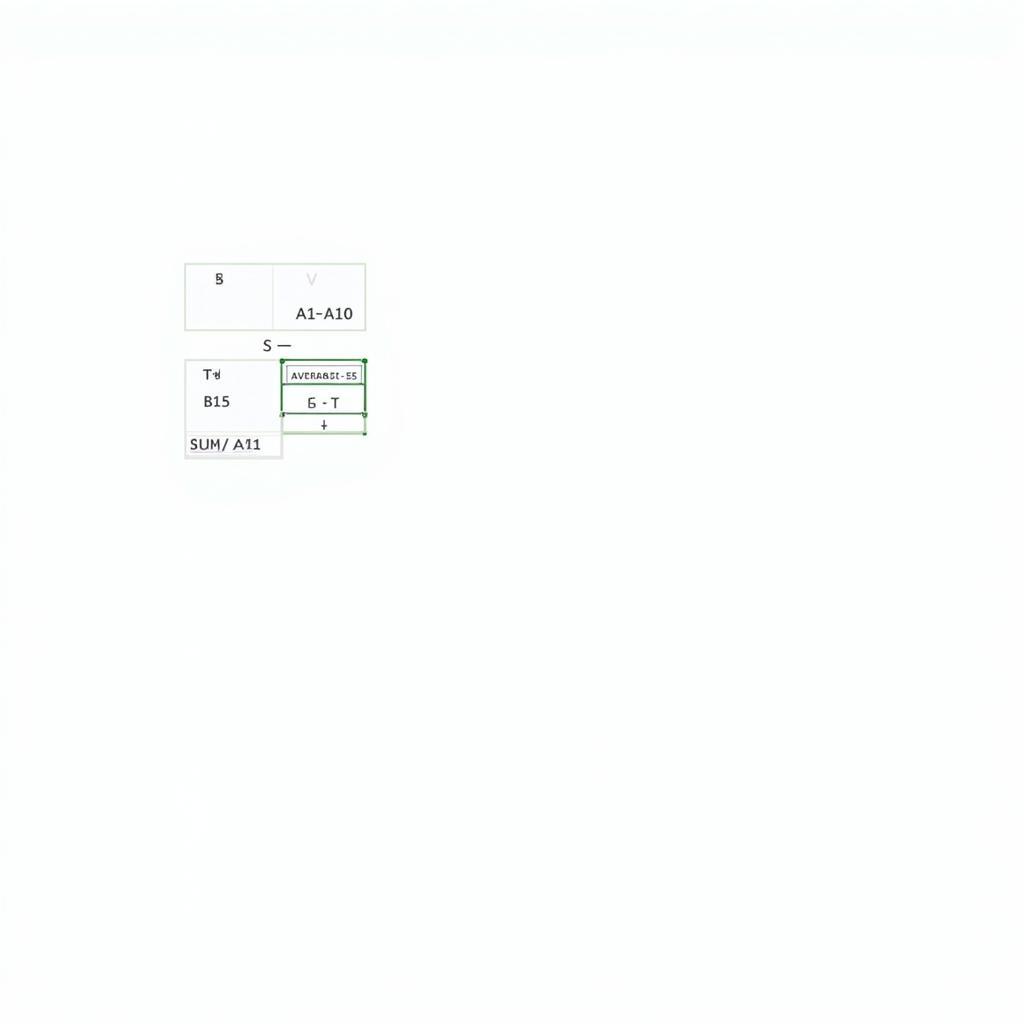 Sử Dụng Hàm Trong Excel Việc nắm vững các hàm Excel sẽ giúp bạn tiết kiệm thời gian và nâng cao hiệu quả công việc. Bạn đã biết cách xử lý lỗi kéo công thức trong excel chưa?
Sử Dụng Hàm Trong Excel Việc nắm vững các hàm Excel sẽ giúp bạn tiết kiệm thời gian và nâng cao hiệu quả công việc. Bạn đã biết cách xử lý lỗi kéo công thức trong excel chưa?
Nhấn Enter Để Hoàn Thành
Sau khi nhập công thức, nhấn Enter để hoàn thành. Kết quả của công thức sẽ hiển thị trong ô. Nếu có lỗi, Excel sẽ hiển thị thông báo lỗi để bạn kiểm tra và sửa chữa.
What “nêu các bước nhập công thức trong excel”
“Nêu các bước nhập công thức trong excel” là yêu cầu hướng dẫn chi tiết về cách tạo và sử dụng công thức trong Microsoft Excel.
Who “nêu các bước nhập công thức trong excel”
Bất kỳ ai sử dụng Excel, từ người mới bắt đầu đến người dùng nâng cao, đều có thể cần tìm hiểu về cách nhập công thức trong Excel.
When “nêu các bước nhập công thức trong excel”
Việc tìm hiểu về nhập công thức trong Excel cần thiết khi bạn muốn thực hiện các phép tính, phân tích dữ liệu, hoặc tự động hóa các tác vụ trong bảng tính.
Where “nêu các bước nhập công thức trong excel”
Thông tin về cách nhập công thức trong Excel có thể được tìm thấy trong tài liệu hướng dẫn của Microsoft, các trang web hỗ trợ, hoặc các khóa học trực tuyến.
Why “nêu các bước nhập công thức trong excel”
Nắm vững cách nhập công thức trong Excel là chìa khóa để khai thác tối đa tiềm năng của phần mềm này, giúp bạn làm việc hiệu quả hơn và đưa ra quyết định dựa trên dữ liệu chính xác.
How “nêu các bước nhập công thức trong excel”
Để nhập công thức, bắt đầu bằng dấu bằng (=), chọn ô tham chiếu hoặc nhập giá trị, sử dụng toán tử và hàm, và cuối cùng nhấn Enter để hoàn thành.
Bảng Giá Chi Tiết (Ví dụ)
| Sản phẩm | Số lượng | Đơn giá | Thành tiền |
|---|---|---|---|
| Áo | 2 | 100.000 | =B2*C2 |
| Quần | 3 | 150.000 | =B3*C3 |
| Giày | 1 | 500.000 | =B4*C4 |
Trích dẫn từ chuyên gia Nguyễn Văn A, Chuyên gia phân tích dữ liệu: “Việc thành thạo nhập công thức trong Excel là bước đệm quan trọng để bạn trở thành một chuyên gia phân tích dữ liệu.”
Trích dẫn từ chuyên gia Trần Thị B, Giảng viên Excel: “Đừng ngại thử nghiệm và khám phá các hàm khác nhau trong Excel. Bạn sẽ ngạc nhiên với những gì mà Excel có thể làm được.” Tìm hiểu thêm về cách ẩn công thức trong excel 2007.
Kết luận
Nắm vững các bước nhập công thức trong Excel là kỹ năng thiết yếu cho bất kỳ ai muốn sử dụng hiệu quả phần mềm bảng tính này. Từ việc tính toán đơn giản đến phân tích dữ liệu phức tạp, công thức Excel là công cụ mạnh mẽ giúp bạn làm việc nhanh chóng và chính xác. Hãy bắt đầu thực hành ngay hôm nay để trải nghiệm sức mạnh của công thức trong Excel! Bạn cũng có thể tìm hiểu thêm về phân tích nghiệp vụ theo công thức kế toán và công thức không tự nhảy trong excel 2010.
FAQ
-
Câu hỏi 1: Làm thế nào để sửa lỗi trong công thức Excel?
-
Trả lời: Kiểm tra kỹ dấu bằng, ô tham chiếu, toán tử và hàm. Excel thường hiển thị thông báo lỗi để giúp bạn xác định vị trí lỗi.
-
Câu hỏi 2: Sự khác biệt giữa ô tham chiếu tương đối và tuyệt đối là gì?
-
Trả lời: Ô tham chiếu tương đối thay đổi khi bạn sao chép công thức, trong khi ô tham chiếu tuyệt đối giữ nguyên.
-
Câu hỏi 3: Làm thế nào để sử dụng hàm
IFtrong Excel? -
Trả lời: Hàm
IFkiểm tra một điều kiện và trả về một giá trị nếu điều kiện đúng, và một giá trị khác nếu điều kiện sai. -
Câu hỏi 4: Tôi có thể tìm thấy danh sách các hàm Excel ở đâu?
-
Trả lời: Trong tab “Formulas” của Excel, bạn sẽ tìm thấy danh sách các hàm được phân loại theo chức năng.
-
Câu hỏi 5: Làm thế nào để nhập công thức mảng trong Excel?
-
Trả lời: Công thức mảng được nhập bằng cách nhấn Ctrl + Shift + Enter sau khi nhập công thức.
-
Câu hỏi 6: Làm thế nào để tránh lỗi #DIV/0! trong Excel?
-
Trả lời: Đảm bảo rằng bạn không chia cho 0. Sử dụng hàm
IFđể kiểm tra giá trị trước khi chia. -
Câu hỏi 7: Làm thế nào để làm tròn số trong Excel?
-
Trả lời: Sử dụng hàm
ROUNDđể làm tròn số đến số chữ số thập phân mong muốn. -
Câu hỏi 8: Làm thế nào để nối chuỗi trong Excel?
-
Trả lời: Sử dụng toán tử
&để nối các chuỗi văn bản. -
Câu hỏi 9: Tôi có thể sử dụng công thức trong biểu đồ Excel không?
-
Trả lời: Có, bạn có thể sử dụng công thức để tạo dữ liệu cho biểu đồ.
-
Câu hỏi 10: Làm thế nào để tìm hiểu thêm về các hàm Excel nâng cao?
-
Trả lời: Tham khảo tài liệu hướng dẫn của Microsoft hoặc các khóa học trực tuyến về Excel nâng cao.
