Việc xoá công thức trong Excel là một thao tác cơ bản nhưng vô cùng quan trọng, giúp bạn kiểm soát dữ liệu và tránh những sai sót không đáng có. Bài viết này sẽ hướng dẫn bạn Cách Xoá Công Thức Trong Excel một cách chi tiết, từ đơn giản đến phức tạp, phù hợp với mọi trình độ người dùng.
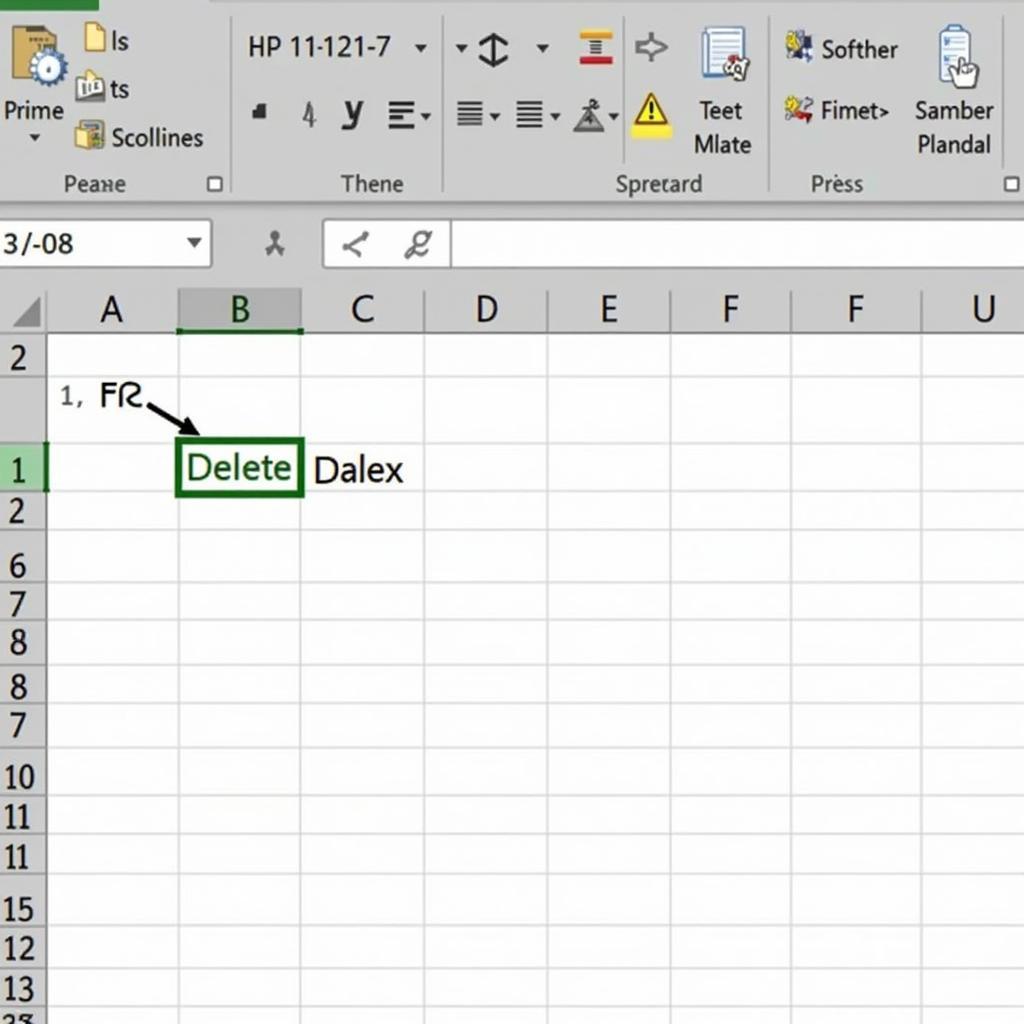 Cách xoá công thức Excel đơn giản
Cách xoá công thức Excel đơn giản
Bạn có thể dễ dàng xoá công thức trong một ô bằng cách chọn ô đó và nhấn phím Delete. Tuy nhiên, đôi khi bạn chỉ muốn xoá công thức nhưng vẫn giữ lại giá trị kết quả. Vậy phải làm thế nào? Hãy cùng tìm hiểu chi tiết trong bài viết này.
Xoá Công Thức, Giữ Nguyên Giá Trị
Đây là nhu cầu phổ biến nhất khi làm việc với Excel. Bạn muốn loại bỏ công thức để dữ liệu trở thành giá trị tĩnh, tránh bị thay đổi khi dữ liệu nguồn thay đổi. Có nhiều cách để thực hiện việc này, nhưng phương pháp đơn giản và hiệu quả nhất là sử dụng tính năng “Paste Special” với tùy chọn “Values”.
- Chọn ô hoặc vùng ô chứa công thức bạn muốn xoá.
- Sao chép vùng chọn (Ctrl + C hoặc Cmd + C).
- Click chuột phải vào vùng chọn.
- Trong menu hiện ra, chọn “Paste Special”.
- Trong hộp thoại “Paste Special”, chọn “Values” và nhấn “OK”.
Bằng cách này, bạn đã xoá công thức và chỉ giữ lại giá trị kết quả trong ô. Dữ liệu này sẽ không còn bị ảnh hưởng bởi bất kỳ thay đổi nào trong bảng tính.
Xoá Hết Công Thức Trong Toàn Bộ Sheet
Trong trường hợp bạn muốn xoá toàn bộ công thức trong một sheet Excel, bạn có thể thực hiện tương tự như trên nhưng áp dụng cho toàn bộ sheet. Cách làm như sau:
- Chọn toàn bộ sheet bằng cách click vào nút ở góc trên bên trái giao diện Excel.
- Thực hiện các bước từ 2 đến 5 như trong phần “Xoá Công Thức, Giữ Nguyên Giá Trị”.
Tại sao cần xoá công thức trong Excel?
Xoá công thức trong Excel giúp bạn:
- Đảm bảo tính ổn định của dữ liệu: Khi dữ liệu nguồn thay đổi, giá trị trong ô chứa công thức cũng sẽ thay đổi theo. Xoá công thức sẽ giúp bạn giữ nguyên giá trị hiện tại, tránh những sai sót không mong muốn.
- Giảm dung lượng file: Các công thức phức tạp có thể làm tăng dung lượng file Excel. Xoá công thức không cần thiết sẽ giúp tối ưu dung lượng file.
- Dễ dàng chia sẻ dữ liệu: Khi chia sẻ file Excel với người khác, việc xoá công thức có thể giúp tránh tình trạng người nhận vô tình thay đổi dữ liệu.
Trả Lời Các Câu Hỏi:
- What “cách xoá công thức trong excel”? Xoá công thức trong Excel là quá trình loại bỏ các hàm và phép tính khỏi ô, chỉ để lại giá trị kết quả.
- Who “cách xoá công thức trong excel”? Bất kỳ ai sử dụng Excel, từ người mới bắt đầu đến người dùng nâng cao, đều có thể cần xoá công thức.
- When “cách xoá công thức trong excel”? Bạn nên xoá công thức khi muốn giữ nguyên giá trị hiện tại, giảm dung lượng file, hoặc chia sẻ dữ liệu với người khác.
- Where “cách xoá công thức trong excel”? Thao tác xoá công thức được thực hiện trực tiếp trong phần mềm Microsoft Excel.
- Why “cách xoá công thức trong excel”? Xoá công thức giúp đảm bảo tính ổn định của dữ liệu, giảm dung lượng file, và dễ dàng chia sẻ dữ liệu.
- How “cách xoá công thức trong excel”? Có nhiều cách, nhưng phương pháp phổ biến nhất là sử dụng “Paste Special” với tùy chọn “Values”.
Chuyên gia Excel, Nguyễn Văn A, chia sẻ: “Việc nắm vững cách xoá công thức trong Excel là một kỹ năng cần thiết cho bất kỳ ai muốn làm việc hiệu quả với phần mềm này.”
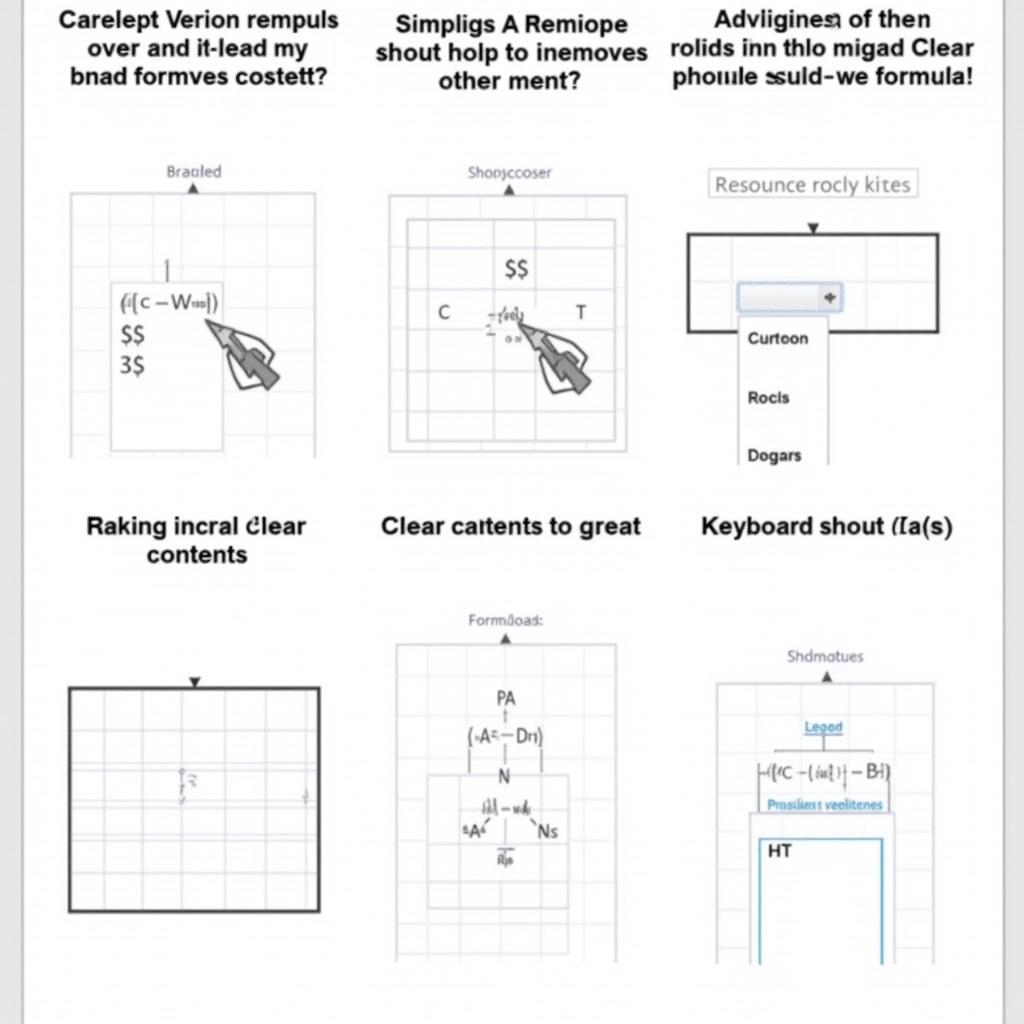 Cách xoá công thức Excel nhanh chóng
Cách xoá công thức Excel nhanh chóng
Bà Trần Thị B, giảng viên tin học văn phòng, cũng nhấn mạnh: “Xoá công thức đúng cách giúp tránh những sai sót không đáng có và đảm bảo tính chính xác của dữ liệu.”
Kết luận
Cách xoá công thức trong excel rất đơn giản và dễ thực hiện. Hy vọng bài viết này đã cung cấp cho bạn những thông tin hữu ích. Hãy áp dụng ngay để tối ưu hóa công việc với Excel.
FAQ
-
Nêu Câu Hỏi: Làm thế nào để xoá công thức trong nhiều ô cùng lúc?
Trả Lời Chi tiết Câu Hỏi: Chọn tất cả các ô chứa công thức bạn muốn xoá, sau đó áp dụng phương pháp “Paste Special” với tùy chọn “Values”. -
Nêu Câu Hỏi: Sau khi xoá công thức, tôi có thể khôi phục lại được không?
Trả Lời Chi tiết Câu Hỏi: Nếu bạn đã lưu file sau khi xoá công thức, bạn sẽ không thể khôi phục lại công thức ban đầu. Vì vậy, hãy chắc chắn rằng bạn đã sao lưu file trước khi thực hiện thao tác này. -
Nêu Câu Hỏi: Có cách nào xoá công thức nhanh hơn không?
Trả Lời Chi tiết Câu Hỏi: Bạn có thể sử dụng phím tắtAlt + E + S + V + Enterđể nhanh chóng dán giá trị và xoá công thức. -
Nêu Câu Hỏi: Xoá công thức có ảnh hưởng đến định dạng ô không?
Trả Lời Chi tiết Câu Hỏi: Không, xoá công thức chỉ ảnh hưởng đến nội dung ô, không ảnh hưởng đến định dạng. -
Nêu Câu Hỏi: Tôi có thể cách xóa hết công thức trong excel mà không cần sao chép và dán không?
Trả Lời Chi tiết Câu Hỏi: Có, bạn có thể sử dụng tùy chọn “Clear Contents” trong nhóm “Editing” trên tab “Home”. Tuy nhiên, phương pháp này sẽ xoá cả giá trị trong ô. -
Nêu Câu Hỏi: Tôi muốn caách xoá công thức giữ số trong excel. Có cách nào khác ngoài Paste Special không?
Trả Lời Chi tiết Câu Hỏi: Không có cách nào khác hiệu quả và phổ biến hơn Paste Special để giữ lại giá trị sau khi xoá công thức. -
Nêu Câu Hỏi: Công thức tính lũy kế trong excel có phức tạp để xoá không?
Trả Lời Chi tiết Câu Hỏi: Việc xoá công thức tính lũy kế cũng tương tự như xoá các công thức khác, không có gì khác biệt. -
Nêu Câu Hỏi: Có liên quan gì giữa việc xoá công thức trong Excel và công thức tính thể tích của hình cầu?
Trả Lời Chi tiết Câu Hỏi: Không có liên quan trực tiếp. Việc xoá công thức chỉ là thao tác xử lý dữ liệu trong Excel, không liên quan đến công thức tính toán hình học. -
Nêu Câu Hỏi: Sau khi học xem phim công thức cuối cùng, tôi muốn áp dụng vào Excel. Liệu việc xoá công thức có giúp tôi phân tích dữ liệu trong phim tốt hơn không?
Trả Lời Chi tiết Câu Hỏi: Việc xoá công thức trong Excel không liên quan đến việc phân tích nội dung phim.
