Việc đánh công thức hóa học trong Word 2010 đôi khi gây khó khăn cho người dùng. Bài viết này sẽ hướng dẫn chi tiết Cách đánh Công Thức Hóa Học Trong Word 2010 một cách dễ dàng và nhanh chóng.
Sử Dụng Equation Editor Để Đánh Công Thức Hóa Học
Word 2010 cung cấp một công cụ mạnh mẽ gọi là Equation Editor, cho phép bạn tạo các công thức hóa học phức tạp. Vậy làm thế nào để sử dụng nó?
- Bước 1: Mở tài liệu Word 2010 của bạn.
- Bước 2: Đặt con trỏ chuột vào vị trí bạn muốn chèn công thức.
- Bước 3: Trên thanh ribbon, chọn tab “Insert”.
- Bước 4: Trong nhóm “Symbols”, click vào mũi tên bên dưới “Equation” và chọn “Insert New Equation”.
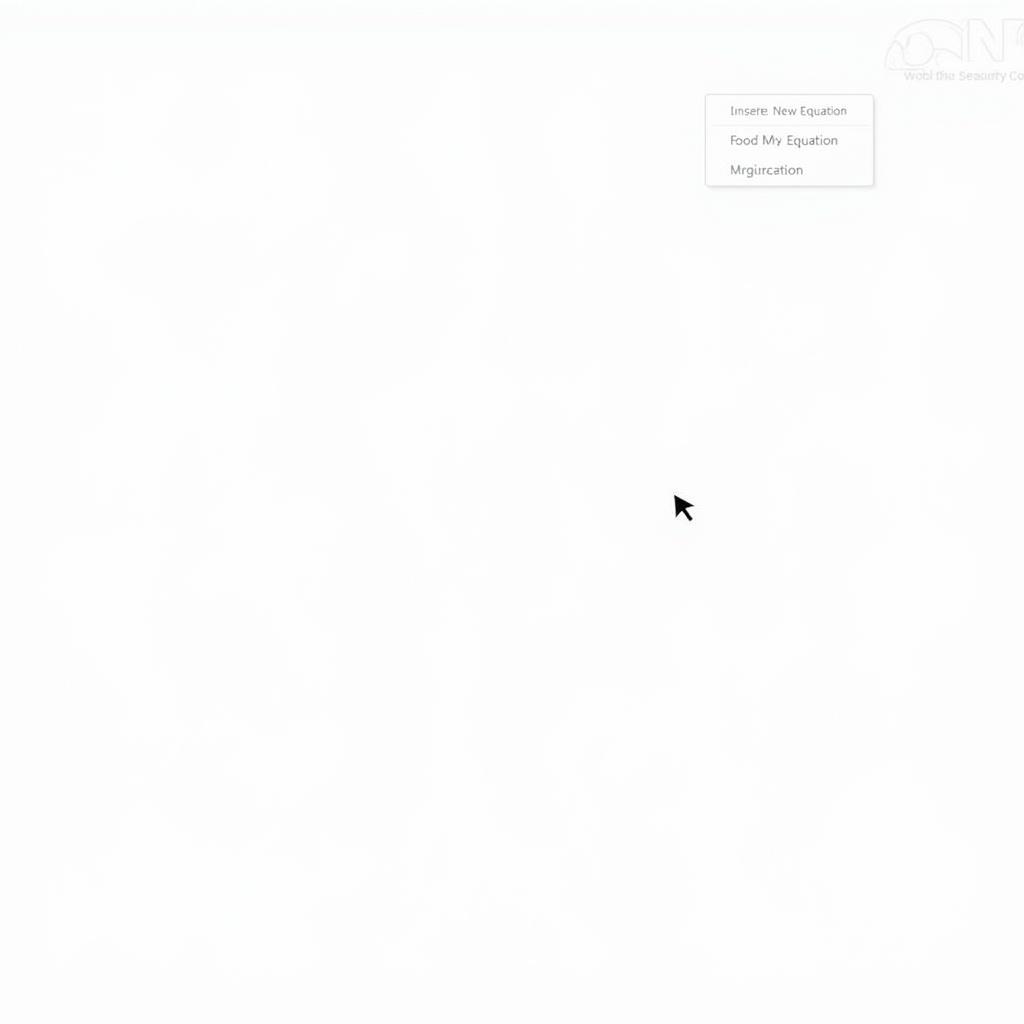 Chèn công thức hóa học Word 2010 bằng Equation Editor
Chèn công thức hóa học Word 2010 bằng Equation Editor
- Bước 5: Một hộp thoại Equation sẽ xuất hiện. Tại đây, bạn có thể sử dụng các công cụ và ký hiệu để tạo công thức hóa học của mình.
- Bước 6: Sau khi hoàn thành, click ra ngoài hộp thoại Equation để chèn công thức vào tài liệu.
Mẹo Và Thủ Thuật Khi Đánh Công Thức Hóa Học Trong Word 2010
Ngoài việc sử dụng Equation Editor, có một số mẹo và thủ thuật giúp bạn đánh công thức hóa học trong Word 2010 hiệu quả hơn.
- Sử dụng phím tắt: Một số phím tắt hữu ích như Ctrl + = để chèn công thức nhanh chóng.
- Tùy chỉnh phông chữ: Bạn có thể thay đổi phông chữ, kích thước và kiểu chữ của công thức để phù hợp với tài liệu.
- Sao chép và dán: Nếu bạn đã có công thức ở nơi khác, bạn có thể sao chép và dán nó vào Word 2010.
Tạo Công Thức Phân Số, Chỉ Số Và Các Ký Hiệu Đặc Biệt
Equation Editor cho phép bạn tạo các công thức phức tạp bao gồm phân số, chỉ số, căn bậc hai, và các ký hiệu đặc biệt khác. Tính năng này rất hữu ích khi bạn cần biểu diễn các phản ứng hóa học hoặc các công thức toán học phức tạp. soạn công thức toán trong word giúp bạn hiểu rõ hơn về cách sử dụng các công cụ này.
What “cách đánh công thức hóa học trong word 2010”
“Cách đánh công thức hóa học trong word 2010” là hướng dẫn chi tiết về việc sử dụng Word 2010 để tạo và chèn công thức hóa học vào tài liệu.
Who “cách đánh công thức hóa học trong word 2010”
Bất kỳ ai, đặc biệt là học sinh, sinh viên, giáo viên, và các nhà nghiên cứu trong lĩnh vực khoa học, cần soạn thảo tài liệu có chứa công thức hóa học đều cần biết “cách đánh công thức hóa học trong word 2010”.
When “cách đánh công thức hóa học trong word 2010”
Bạn cần biết “cách đánh công thức hóa học trong word 2010” khi bạn cần soạn thảo tài liệu, bài tập, báo cáo, luận văn, hoặc bất kỳ tài liệu nào có chứa công thức hóa học trong Word 2010.
Where “cách đánh công thức hóa học trong word 2010”
Bạn có thể tìm hiểu “cách đánh công thức hóa học trong word 2010” thông qua các bài viết hướng dẫn trực tuyến, video hướng dẫn, hoặc sách hướng dẫn sử dụng Word 2010.
Why “cách đánh công thức hóa học trong word 2010”
Việc biết “cách đánh công thức hóa học trong word 2010” giúp bạn trình bày công thức hóa học một cách chính xác, chuyên nghiệp, và dễ hiểu trong tài liệu của mình.
How “cách đánh công thức hóa học trong word 2010”
Bạn có thể đánh công thức hóa học trong Word 2010 bằng cách sử dụng Equation Editor, phím tắt, và các mẹo định dạng. chèn công thức phân số toán học trong word sẽ cung cấp thêm chi tiết về việc tạo phân số trong công thức.
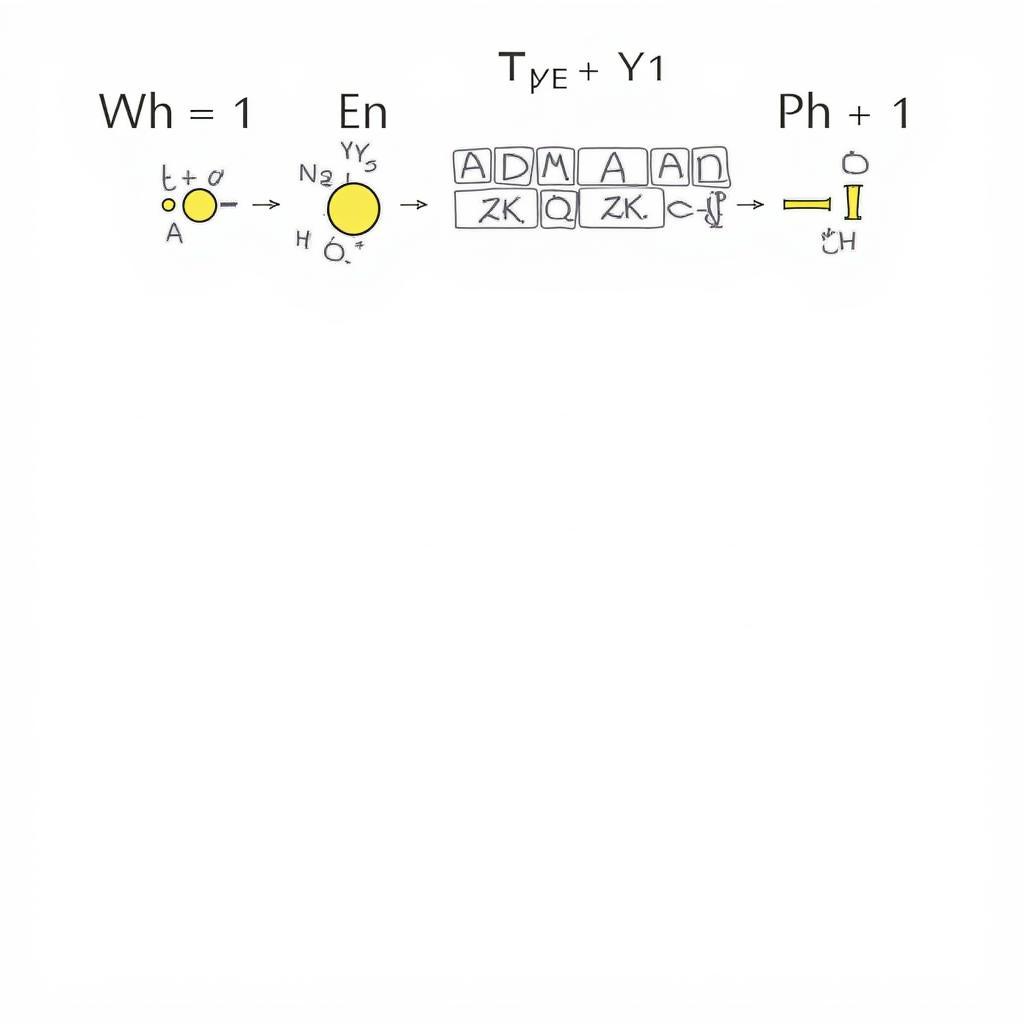 Đánh công thức hóa học trong Word 2010
Đánh công thức hóa học trong Word 2010
“Việc nắm vững cách sử dụng Equation Editor trong Word 2010 là chìa khóa để soạn thảo công thức hóa học một cách hiệu quả.” – GS.TS. Nguyễn Văn A, Chuyên gia Hóa học
“Đừng ngại thử nghiệm với các tính năng của Equation Editor. Bạn sẽ ngạc nhiên với những gì nó có thể làm.” – TS. Trần Thị B, Giảng viên Đại học Khoa học Tự nhiên
Tóm lại, việc đánh công thức hóa học trong Word 2010 trở nên dễ dàng hơn bao giờ hết với Equation Editor và các mẹo được chia sẻ trong bài viết này. công thức vốn lưu động ròng cũng có thể được áp dụng trong Word với các công cụ tương tự. Hãy bắt đầu thực hành ngay hôm nay!
FAQ
-
Câu hỏi 1: Làm thế nào để chèn ký hiệu Hy Lạp trong công thức hóa học?
- Trả lời: Trong Equation Editor, bạn có thể tìm thấy các ký hiệu Hy Lạp trong nhóm “Symbols”.
-
Câu hỏi 2: Tôi có thể thay đổi kích thước của công thức hóa học không?
- Trả lời: Có, bạn có thể thay đổi kích thước của công thức bằng cách chọn công thức và thay đổi kích thước phông chữ.
-
Câu hỏi 3: Làm thế nào để chèn chỉ số trên và chỉ số dưới trong công thức?
- Trả lời: Sử dụng các nút “Subscript” và “Superscript” trong Equation Editor.
-
Câu hỏi 4: Tôi có thể lưu các công thức thường dùng để sử dụng lại sau này không?
- Trả lời: Có, bạn có thể lưu các công thức thường dùng vào thư viện Equation.
-
Câu hỏi 5: Tôi có thể sao chép công thức từ nguồn khác vào Word 2010 không?
- Trả lời: Có, bạn có thể sao chép và dán công thức từ nguồn khác vào Word 2010.
-
Câu hỏi 6: Tôi có thể tạo công thức hóa học trong Word 2010 mà không cần dùng Equation Editor không?
- Trả lời: Có thể, nhưng việc sử dụng Equation Editor sẽ giúp bạn tạo công thức chính xác và dễ dàng hơn.
-
Câu hỏi 7: Làm thế nào để căn chỉnh công thức hóa học trong Word 2010?
- Trả lời: Bạn có thể căn chỉnh công thức giống như căn chỉnh văn bản thông thường.
-
Câu hỏi 8: Tôi có thể thêm màu sắc cho công thức hóa học không?
- Trả lời: Có, bạn có thể thay đổi màu sắc của công thức bằng cách chọn công thức và chọn màu trong tab “Home”.
-
Câu hỏi 9: Tôi cần làm gì khi Equation Editor bị lỗi?
- Trả lời: Thử khởi động lại Word hoặc cài đặt lại phần mềm.
-
Câu hỏi 10: Tôi có thể tìm thấy các hướng dẫn chi tiết hơn ở đâu?
- Trả lời: Bạn có thể tìm thấy nhiều hướng dẫn chi tiết trên internet và trong các sách hướng dẫn sử dụng Word 2010.
