Việc đánh số thứ tự công thức trong Word là một kỹ năng cần thiết, giúp bài viết khoa học, luận văn, hoặc tài liệu kỹ thuật của bạn trở nên chuyên nghiệp và dễ đọc hơn. Bài viết này sẽ hướng dẫn bạn Cách đánh Số Thứ Tự Công Thức Trong Word một cách chi tiết và hiệu quả, từ cơ bản đến nâng cao.
Tại Sao Cần Đánh Số Thứ Tự Công Thức?
Đánh số thứ tự công thức không chỉ giúp người đọc dễ dàng theo dõi và tham khảo lại các công thức mà còn giúp bạn quản lý và chỉnh sửa tài liệu một cách thuận tiện. Việc này đặc biệt quan trọng khi bạn có nhiều công thức phức tạp trong cùng một tài liệu.
Hướng Dẫn Đánh Số Thứ Tự Công Thức Trong Word
Có nhiều cách đánh số thứ tự công thức trong Word, từ thủ công đến tự động. Dưới đây là một số phương pháp phổ biến và hiệu quả nhất.
Phương Pháp Thủ Công
- Bước 1: Soạn thảo công thức của bạn.
- Bước 2: Đặt con trỏ chuột ở cuối công thức.
- Bước 3: Nhập số thứ tự mong muốn trong ngoặc đơn. Ví dụ: (1), (2), (3)…
Phương pháp này đơn giản nhưng tốn thời gian và dễ gây lỗi khi bạn cần chỉnh sửa hoặc thêm bớt công thức.
Phương Pháp Sử Dụng Captions
- Bước 1: Chọn công thức cần đánh số.
- Bước 2: Click chuột phải và chọn “Insert Caption”.
- Bước 3: Trong hộp thoại “Caption”, chọn “Equation” trong mục “Label”.
- Bước 4: Nhập số thứ tự hoặc để Word tự động đánh số.
- Bước 5: Chọn vị trí hiển thị số thứ tự (bên trái, bên phải, trên, hoặc dưới công thức).
- Bước 6: Nhấn “OK”.
Phương pháp này cho phép Word tự động quản lý số thứ tự, giúp bạn tiết kiệm thời gian và tránh lỗi.
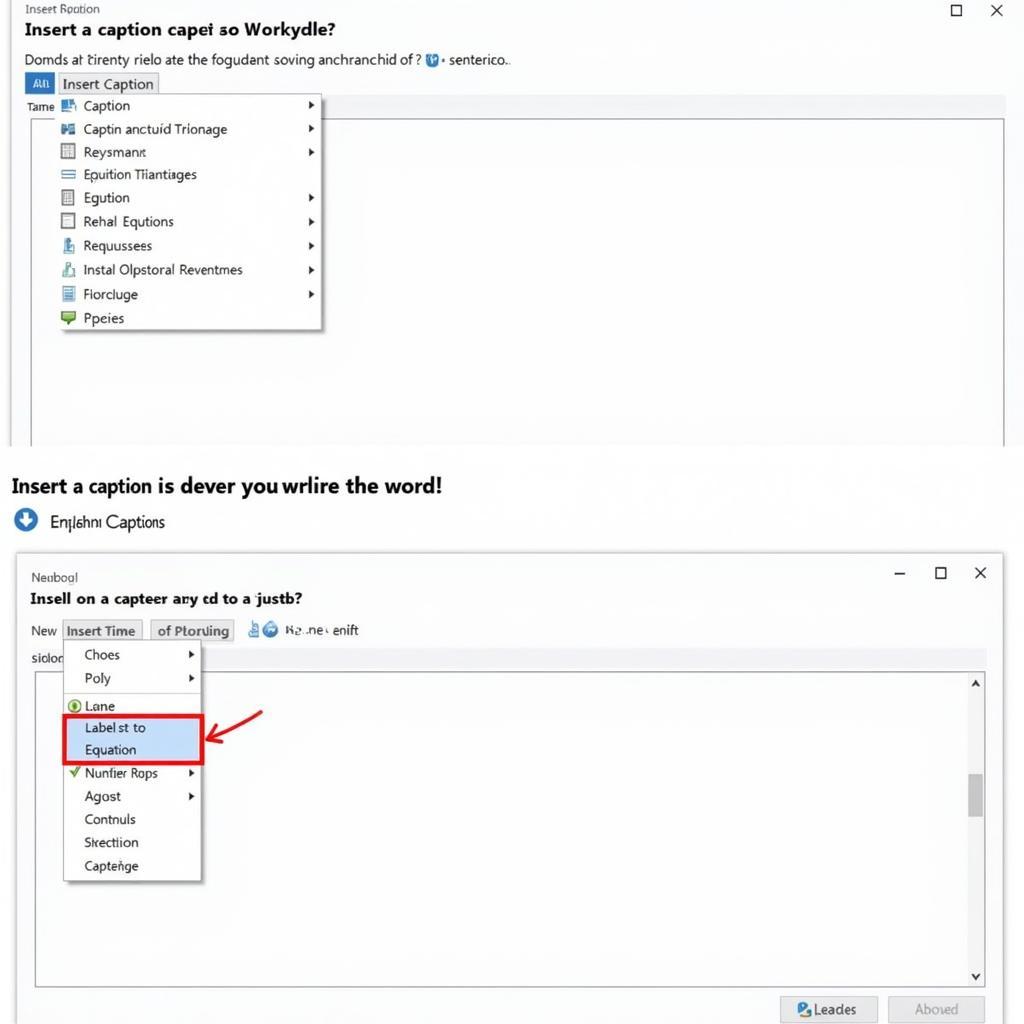 Cách đánh số thứ tự công thức trong Word bằng Captions
Cách đánh số thứ tự công thức trong Word bằng Captions
Phương Pháp Sử Dụng Trường (Fields)
Phương pháp này khá phức tạp nhưng cho phép bạn tùy chỉnh linh hoạt cách đánh số thứ tự. Bạn có thể tìm hiểu thêm về cách sử dụng trường trong Word để đánh số thứ tự công thức trên internet.
Lợi Ích Của Việc Đánh Số Thứ Tự Công Thức Tự Động
- Tiết kiệm thời gian: Bạn không cần phải nhập số thứ tự thủ công cho từng công thức.
- Tránh lỗi: Word sẽ tự động cập nhật số thứ tự khi bạn thêm, xóa, hoặc di chuyển công thức.
- Dễ dàng tham khảo: Người đọc có thể dễ dàng tìm thấy công thức cụ thể mà họ cần tham khảo.
- Chuyên nghiệp: Tài liệu của bạn sẽ trông chuyên nghiệp và khoa học hơn.
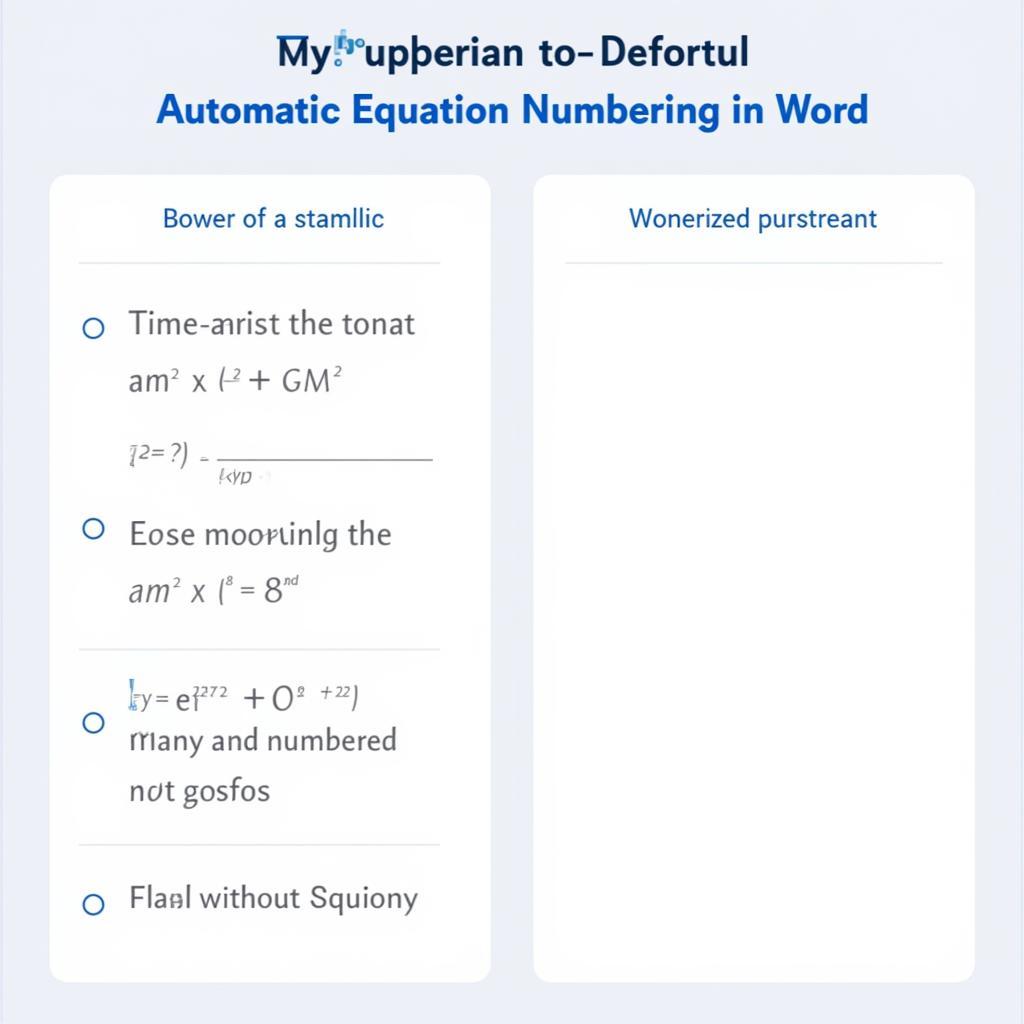 Lợi ích của việc đánh số công thức tự động trong Word
Lợi ích của việc đánh số công thức tự động trong Word
What “cách đánh số thứ tự công thức trong word”?
Đánh số thứ tự công thức trong Word là việc gán một số thứ tự duy nhất cho mỗi công thức trong tài liệu, giúp dễ dàng tham khảo và quản lý.
Who “cách đánh số thứ tự công thức trong word”?
Bất kỳ ai sử dụng Word để soạn thảo tài liệu có chứa công thức toán học, khoa học, kỹ thuật đều cần biết cách đánh số thứ tự công thức. Ví dụ: học sinh, sinh viên, giáo viên, nhà nghiên cứu, kỹ sư…
When “cách đánh số thứ tự công thức trong word”?
Bạn nên đánh số thứ tự công thức ngay khi soạn thảo tài liệu, đặc biệt là khi tài liệu có nhiều công thức phức tạp.
Where “cách đánh số thứ tự công thức trong word”?
Bạn có thể thực hiện việc đánh số thứ tự công thức trực tiếp trong Microsoft Word.
Why “cách đánh số thứ tự công thức trong word”?
Đánh số thứ tự công thức giúp tài liệu chuyên nghiệp, dễ đọc, dễ tham khảo, và dễ quản lý.
How “cách đánh số thứ tự công thức trong word”?
Có nhiều cách để đánh số thứ tự công thức trong Word, bao gồm thủ công, sử dụng captions, và sử dụng trường (fields). Bài viết này đã hướng dẫn chi tiết các phương pháp này.
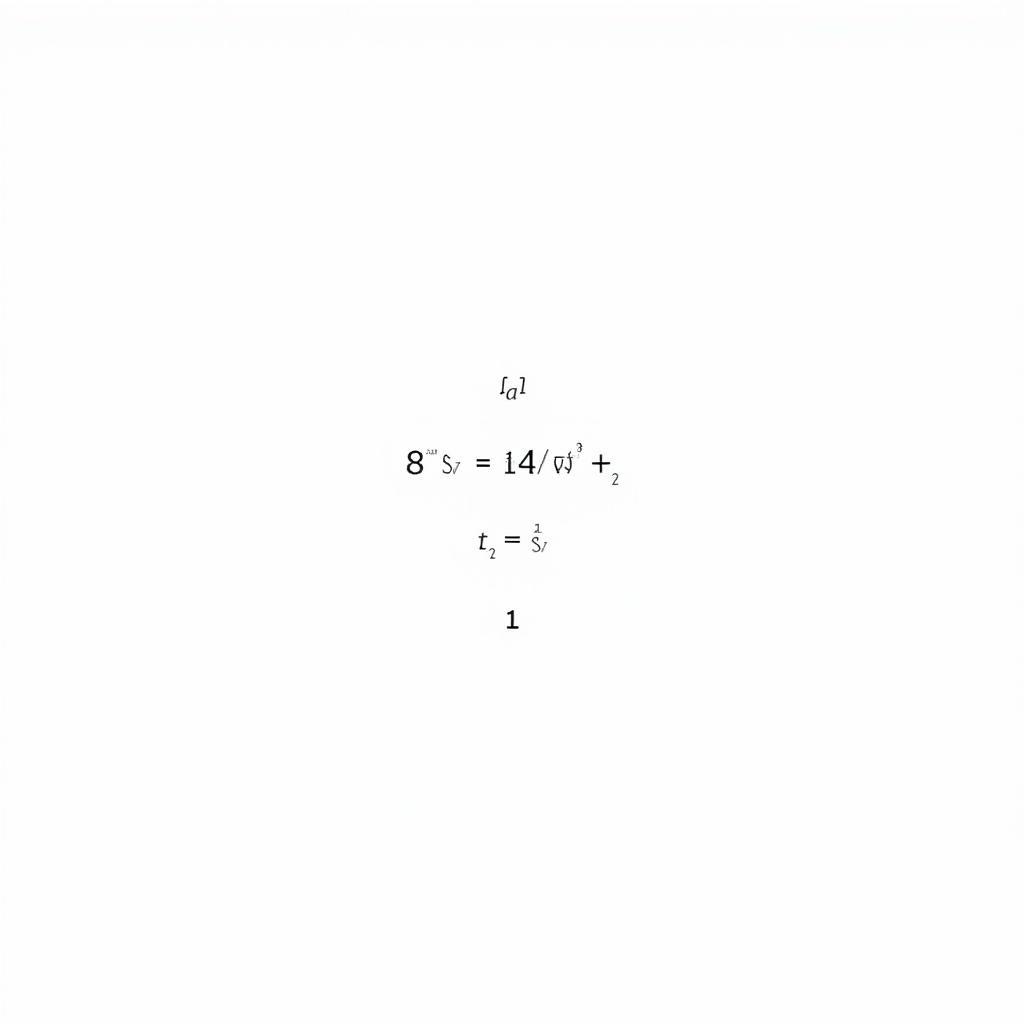 Hướng dẫn đánh số công thức
Hướng dẫn đánh số công thức
“Việc đánh số thứ tự công thức đúng cách là một yếu tố quan trọng giúp nâng cao chất lượng và tính chuyên nghiệp của tài liệu khoa học.” – Nguyễn Văn A, Tiến sĩ Toán học
“Đừng đánh giá thấp tầm quan trọng của việc đánh số công thức. Nó giúp bạn tiết kiệm rất nhiều thời gian và công sức trong quá trình chỉnh sửa và hoàn thiện tài liệu.” – Trần Thị B, Giảng viên Đại học
Kết luận
Cách đánh số thứ tự công thức trong Word không hề khó. Chỉ cần một chút kiên nhẫn và thực hành, bạn sẽ nhanh chóng thành thạo kỹ năng này và áp dụng hiệu quả vào công việc học tập và nghiên cứu của mình. Hãy lựa chọn phương pháp phù hợp nhất với nhu cầu của bạn và bắt đầu thực hành ngay hôm nay!
FAQ
-
Câu hỏi 1: Tôi có thể thay đổi định dạng số thứ tự được không?
- Trả lời: Có, bạn có thể tùy chỉnh định dạng số thứ tự (ví dụ: 1, 2, 3… hoặc I, II, III… hoặc A, B, C…) trong phần cài đặt của Captions.
-
Câu hỏi 2: Làm thế nào để đánh số lại toàn bộ công thức sau khi thêm hoặc xóa công thức?
- Trả lời: Bạn chỉ cần click chuột phải vào một số thứ tự bất kỳ và chọn “Update Field”.
-
Câu hỏi 3: Tôi có thể đánh số thứ tự công thức theo chương được không?
- Trả lời: Có, bạn có thể kết hợp sử dụng Captions với Numbering để đánh số thứ tự công thức theo chương.
-
Câu hỏi 4: Tôi nên sử dụng phương pháp nào để đánh số thứ tự công thức?
- Trả lời: Nếu bạn chỉ có một vài công thức đơn giản, phương pháp thủ công là đủ. Tuy nhiên, nếu bạn có nhiều công thức phức tạp, nên sử dụng phương pháp Captions hoặc Fields để tiết kiệm thời gian và tránh lỗi.
-
Câu hỏi 5: Tôi có thể chèn số thứ tự công thức vào bảng được không?
- Trả lời: Có, bạn hoàn toàn có thể chèn số thứ tự công thức vào bảng bằng cách sử dụng các phương pháp đã nêu trên.
-
Câu hỏi 6: Tôi gặp lỗi khi đánh số thứ tự công thức, tôi nên làm gì?
- Trả lời: Hãy kiểm tra lại các bước thực hiện và đảm bảo bạn đã làm đúng theo hướng dẫn. Nếu vẫn gặp lỗi, bạn có thể tìm kiếm giải pháp trên internet hoặc hỏi ý kiến chuyên gia.
-
Câu hỏi 7: Có phần mềm nào hỗ trợ đánh số thứ tự công thức trong Word tốt hơn không?
- Trả lời: Bản thân Word đã cung cấp đầy đủ công cụ để đánh số thứ tự công thức. Tuy nhiên, bạn có thể tìm hiểu thêm về các add-ins hỗ trợ soạn thảo công thức toán học cho Word nếu cần.
-
Câu hỏi 8: Tôi có thể đánh số thứ tự công thức bằng chữ cái được không?
- Trả lời: Có, bạn có thể tùy chỉnh định dạng số thứ tự thành chữ cái trong phần cài đặt của Captions.
-
Câu hỏi 9: Tôi có thể tạo liên kết đến công thức cụ thể trong tài liệu được không?
- Trả lời: Có, bạn có thể tạo bookmark cho công thức và sau đó tạo liên kết đến bookmark đó.
-
Câu hỏi 10: Có tài liệu hướng dẫn chi tiết hơn về cách đánh số thứ tự công thức trong Word không?
- Trả lời: Có rất nhiều tài liệu hướng dẫn trực tuyến và video hướng dẫn chi tiết về chủ đề này. Bạn có thể tìm kiếm trên Google hoặc YouTube.
