Excel là công cụ mạnh mẽ giúp bạn xử lý dữ liệu nhanh chóng và hiệu quả. Cách đặt Công Thức Tính Tổng Trong Excel là một trong những kỹ năng cơ bản nhất mà bạn cần nắm vững. Bài viết này sẽ hướng dẫn bạn chi tiết về cách sử dụng hàm SUM, các phím tắt hữu ích, và một số mẹo nhỏ giúp bạn thành thạo việc tính tổng trong Excel.
Tính Tổng Dữ Liệu Trong Excel: Hàm SUM và Các Phương Pháp Khác
Hàm SUM là cách phổ biến và đơn giản nhất để tính tổng trong Excel. Bạn có thể sử dụng hàm này để tính tổng một dãy ô liền kề, các ô riêng lẻ, hoặc kết hợp cả hai. Cú pháp của hàm SUM rất dễ nhớ: =SUM(number1, [number2], ...) trong đó number1 là bắt buộc và các number tiếp theo là tùy chọn.
- Tính tổng một dãy ô: Ví dụ, để tính tổng các giá trị từ ô A1 đến A10, bạn chỉ cần nhập công thức
=SUM(A1:A10)vào ô mà bạn muốn hiển thị kết quả. - Tính tổng các ô riêng lẻ: Để tính tổng các giá trị trong ô A1, B5, và C8, bạn nhập công thức
=SUM(A1,B5,C8). - Kết hợp cả hai: Bạn cũng có thể kết hợp cả hai cách trên, ví dụ
=SUM(A1:A10,B5,C8).
Ngoài hàm SUM, bạn còn có thể sử dụng các phương pháp khác như sử dụng AutoSum (tự động tính tổng), hoặc đơn giản là dùng toán tử cộng (+) để tính tổng các ô.
Khám Phá Các Phím Tắt Tính Tổng Trong Excel
Sử dụng phím tắt giúp bạn tiết kiệm thời gian đáng kể khi làm việc với Excel. Dưới đây là một số phím tắt hữu ích cho việc tính tổng:
- Alt + =: Đây là phím tắt cho AutoSum, nhanh chóng tính tổng các ô liền kề phía trên hoặc bên trái ô hiện tại.
- Ctrl + Shift + Enter: Phím tắt này cho phép bạn nhập công thức mảng, hữu ích khi bạn cần thực hiện tính toán trên nhiều ô cùng lúc.
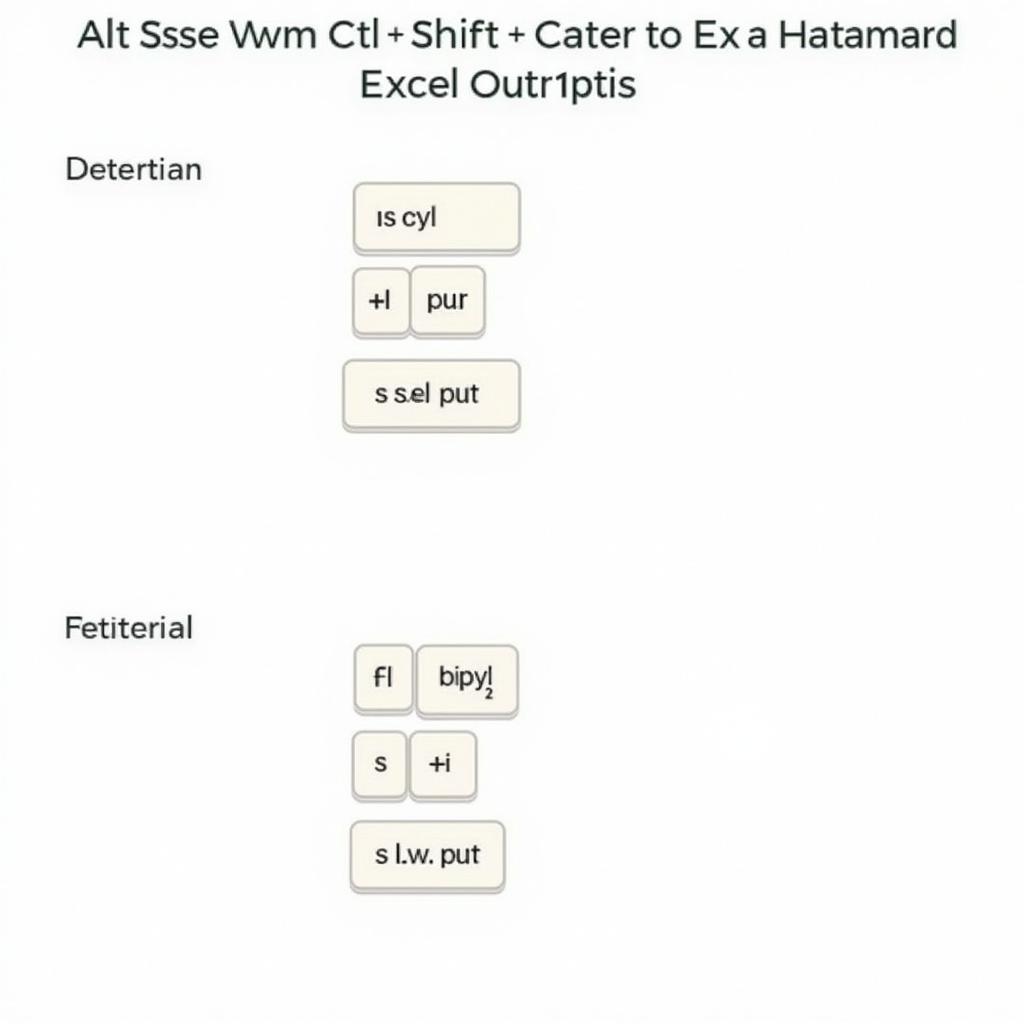 Phím Tắt Tính Tổng Trong Excel
Phím Tắt Tính Tổng Trong Excel
Việc thành thạo các phím tắt này sẽ giúp bạn thao tác nhanh chóng và hiệu quả hơn. Bạn có thể tìm hiểu thêm về công thức hàm excel.
Mẹo Nhỏ Cho Việc Tính Tổng Hiệu Quả Hơn
Ngoài việc sử dụng hàm SUM và phím tắt, một số mẹo nhỏ sau đây sẽ giúp bạn tính tổng trong Excel một cách hiệu quả hơn:
- Kiểm tra định dạng ô: Đảm bảo các ô bạn muốn tính tổng được định dạng là số, không phải văn bản.
- Sử dụng tính năng AutoFill: Kéo thả ô chứa công thức để áp dụng công thức cho các ô khác một cách nhanh chóng.
- Sử dụng tên vùng: Đặt tên cho các vùng dữ liệu để công thức dễ đọc và dễ quản lý hơn.
What “cách đặt công thức tính tổng trong excel”?
Cách đặt công thức tính tổng trong Excel liên quan đến việc sử dụng hàm SUM hoặc các phương pháp khác như AutoSum và toán tử cộng (+) để tính tổng các giá trị trong các ô.
Who “cách đặt công thức tính tổng trong excel”?
Bất kỳ ai sử dụng Excel, từ người mới bắt đầu đến người dùng nâng cao, đều có thể sử dụng cách đặt công thức tính tổng trong Excel để xử lý dữ liệu.
When “cách đặt công thức tính tổng trong excel”?
Bạn có thể áp dụng cách đặt công thức tính tổng trong Excel bất cứ khi nào bạn cần tính tổng các giá trị số trong bảng tính.
Where “cách đặt công thức tính tổng trong excel”?
Cách đặt công thức tính tổng trong Excel được thực hiện trực tiếp trong phần mềm Microsoft Excel.
Why “cách đặt công thức tính tổng trong excel”?
Tính tổng trong Excel giúp tự động hóa việc tính toán, tiết kiệm thời gian và giảm thiểu sai sót so với tính toán thủ công.
How “cách đặt công thức tính tổng trong excel”?
Để đặt công thức tính tổng, bạn nhập dấu “=” vào ô, sau đó gõ “SUM(“, chọn các ô cần tính tổng, và đóng ngoặc “)”. Bạn cũng có thể sử dụng AutoSum hoặc toán tử “+”. Tìm hiểu thêm về công thức excel tính ngày làm việc.
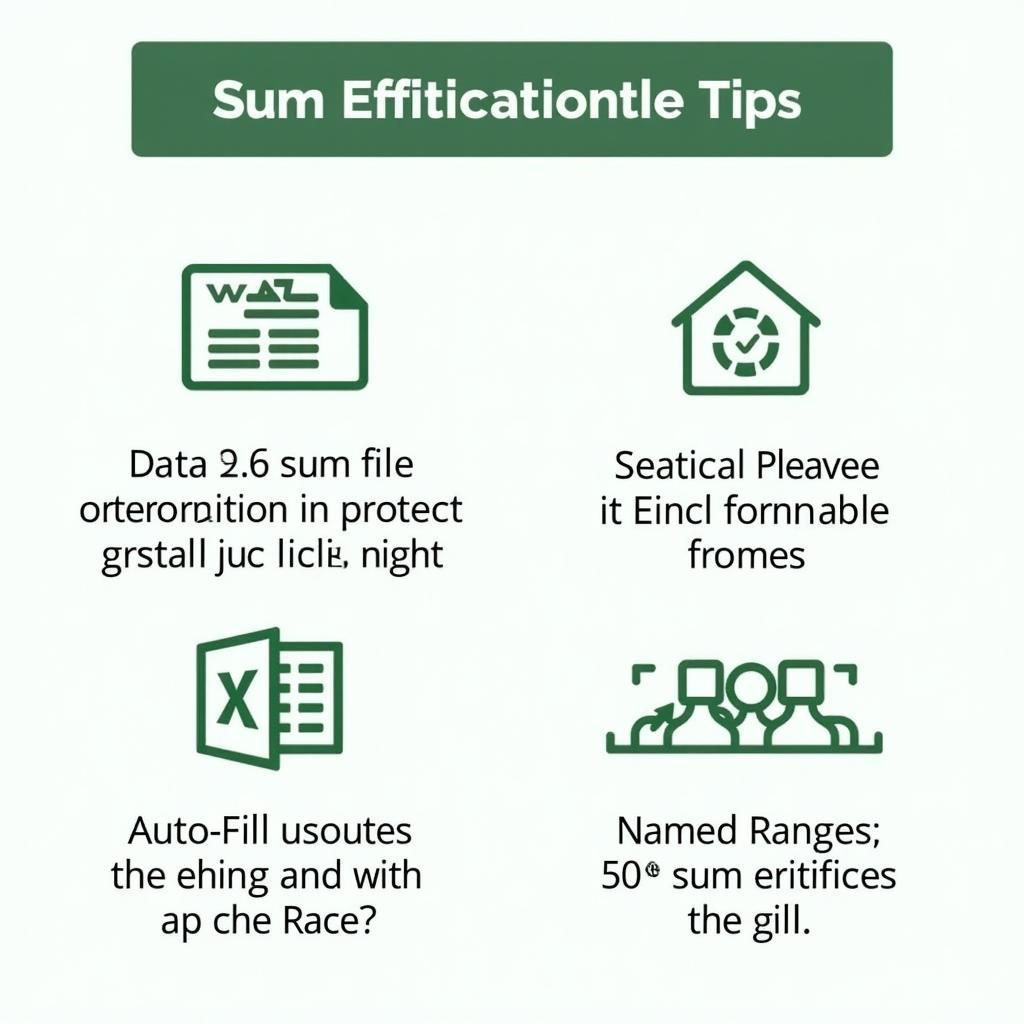 Mẹo Tính Tổng Trong Excel
Mẹo Tính Tổng Trong Excel
“Việc nắm vững cách đặt công thức tính tổng trong Excel là bước đầu tiên để trở thành một người dùng Excel thành thạo,” – Ông Nguyễn Văn A, Chuyên gia phân tích dữ liệu.
“Không chỉ dừng lại ở việc tính tổng đơn giản, Excel còn cho phép bạn thực hiện các phép tính phức tạp hơn với nhiều hàm khác nhau,” – Bà Trần Thị B, Giảng viên tin học văn phòng.
Kết luận
Cách đặt công thức tính tổng trong Excel là một kỹ năng cơ bản nhưng vô cùng quan trọng. Hy vọng bài viết này đã cung cấp cho bạn những kiến thức hữu ích để áp dụng vào công việc hàng ngày. Hãy thực hành thường xuyên để thành thạo kỹ năng này và khám phá thêm nhiều tính năng thú vị khác của Excel. Bạn có thể tham khảo thêm về công thức tính điểm hòa vốn trong excel hoặc công thức tính thể tích khối hộp chữ nhật.
FAQ
-
Nêu Câu Hỏi: Hàm SUM có phân biệt chữ hoa chữ thường không?
Trả Lời Chi Tiết Câu Hỏi: Không, hàm SUM không phân biệt chữ hoa chữ thường. Bạn có thể viết=SUM(A1:A10)hoặc=sum(a1:a10)đều được. -
Nêu Câu Hỏi: Làm thế nào để tính tổng các ô không liền kề?
Trả Lời Chi Tiết Câu Hỏi: Sử dụng hàm SUM và liệt kê các ô hoặc vùng ô cần tính tổng, phân tách bằng dấu phẩy. Ví dụ:=SUM(A1,C3,E5:E7). -
Nêu Câu Hỏi: AutoSum là gì?
Trả Lời Chi Tiết Câu Hỏi: AutoSum là tính năng tự động tính tổng các ô liền kề phía trên hoặc bên trái ô hiện tại. Bạn có thể sử dụng phím tắtAlt + =để kích hoạt AutoSum. -
Nêu Câu Hỏi: Tôi có thể tính tổng các ô trên nhiều sheet khác nhau không?
Trả Lời Chi Tiết Câu Hỏi: Có, bạn có thể sử dụng công thức=SUM(Sheet1:Sheet3!A1)để tính tổng ô A1 trên các sheet từ Sheet1 đến Sheet3. -
Nêu Câu Hỏi: Nếu ô chứa dữ liệu không phải số thì sao?
Trả Lời Chi Tiết Câu Hỏi: Hàm SUM sẽ bỏ qua các ô chứa dữ liệu không phải số. -
Nêu Câu Hỏi: Làm thế nào để sửa lỗi #VALUE! trong hàm SUM?
Trả Lời Chi Tiết Câu Hỏi: Lỗi #VALUE! thường xuất hiện khi có ô chứa dữ liệu không phải số. Kiểm tra và sửa lại định dạng của các ô hoặc loại bỏ các ô chứa dữ liệu không hợp lệ. -
Nêu Câu Hỏi: Ngoài hàm SUM, còn hàm nào khác để tính tổng không?
Trả Lời Chi Tiết Câu Hỏi: Có, bạn có thể sử dụng toán tử cộng (+) hoặc một số hàm khác như SUBTOTAL. Tuy nhiên, hàm SUM là cách phổ biến và dễ sử dụng nhất. -
Nêu Câu Hỏi: Làm sao để tính tổng có điều kiện trong Excel?
Trả Lời Chi Tiết Câu Hỏi: Bạn có thể sử dụng hàm SUMIF hoặc SUMIFS để tính tổng có điều kiện. -
Nêu Câu Hỏi: Tôi có thể tính tổng theo màu ô không?
Trả Lời Chi Tiết Câu Hỏi: Không có hàm trực tiếp để tính tổng theo màu ô. Bạn cần sử dụng các phương pháp khác như lọc theo màu và sau đó sử dụng hàm SUM. Tham khảo thêm về công thức tính kết quả kinh doanh. -
Nêu Câu Hỏi: Làm thế nào để hiển thị công thức thay vì kết quả trong Excel?
Trả Lời Chi Tiết Câu Hỏi: NhấnCtrl +(dấu huyền) để chuyển đổi giữa hiển thị công thức và kết quả.
