Chuyển Công Thức Cột Ngang Thành Dọc Trong Excel là một kỹ năng quan trọng giúp bạn xử lý dữ liệu hiệu quả hơn. Bài viết này sẽ hướng dẫn bạn chi tiết cách thực hiện việc này, từ những phương pháp cơ bản đến các thủ thuật nâng cao.
Tại Sao Cần Chuyển Công Thức Từ Cột Ngang Sang Dọc?
Việc chuyển đổi công thức từ cột ngang sang dọc, hay ngược lại, thường xuất hiện khi bạn cần sắp xếp lại dữ liệu cho phù hợp với báo cáo, phân tích hoặc yêu cầu cụ thể. Đôi khi, dữ liệu được nhập theo hàng ngang, nhưng bạn cần tính toán theo hàng dọc, hoặc ngược lại. Việc chuyển đổi công thức giúp bạn linh hoạt hơn trong việc xử lý dữ liệu và tiết kiệm thời gian đáng kể. các công thức excel nâng cao sẽ giúp bạn hiểu rõ hơn về cách tận dụng sức mạnh của Excel.
Các Phương Pháp Chuyển Công Thức Cột Ngang Thành Dọc
Có nhiều cách để chuyển đổi công thức, từ đơn giản đến phức tạp, tùy thuộc vào nhu cầu của bạn. Dưới đây là một số phương pháp phổ biến:
Sử Dụng Paste Special – Transpose
Đây là cách đơn giản và nhanh chóng nhất. Bạn chỉ cần sao chép công thức từ cột ngang, sau đó chọn ô đầu tiên của cột dọc và sử dụng Paste Special -> Transpose. Excel sẽ tự động chuyển đổi công thức và dữ liệu cho bạn.
Sử Dụng Hàm TRANSPOSE
Hàm TRANSPOSE là một hàm mạnh mẽ cho phép bạn chuyển đổi dữ liệu từ hàng ngang sang hàng dọc và ngược lại. Bạn chỉ cần nhập công thức =TRANSPOSE(vùng_dữ_liệu_ngang) vào ô đầu tiên của cột dọc.
Sử Dụng Tham Chiếu Tuyệt Đối Và Tương Đối
Kết hợp tham chiếu tuyệt đối và tương đối trong công thức giúp bạn dễ dàng sao chép và kéo công thức theo cột dọc mà không cần phải chỉnh sửa lại công thức.
Ví Dụ Minh Họa Chuyển Công Thức Cột Ngang Thành Dọc
Giả sử bạn có dữ liệu doanh số bán hàng theo từng tháng trong năm, được sắp xếp theo hàng ngang. Bạn muốn tính tổng doanh số cho từng tháng và hiển thị kết quả theo hàng dọc.
- Dữ liệu ban đầu: Doanh số tháng 1 đến tháng 12 nằm ở các ô A1 đến L1.
- Công thức cột ngang:
=SUM(A1:L1)tại ô M1. - Chuyển đổi sang cột dọc: Sử dụng Paste Special – Transpose hoặc hàm
TRANSPOSEđể chuyển đổi công thức và kết quả sang cột dọc, bắt đầu từ ô A2.
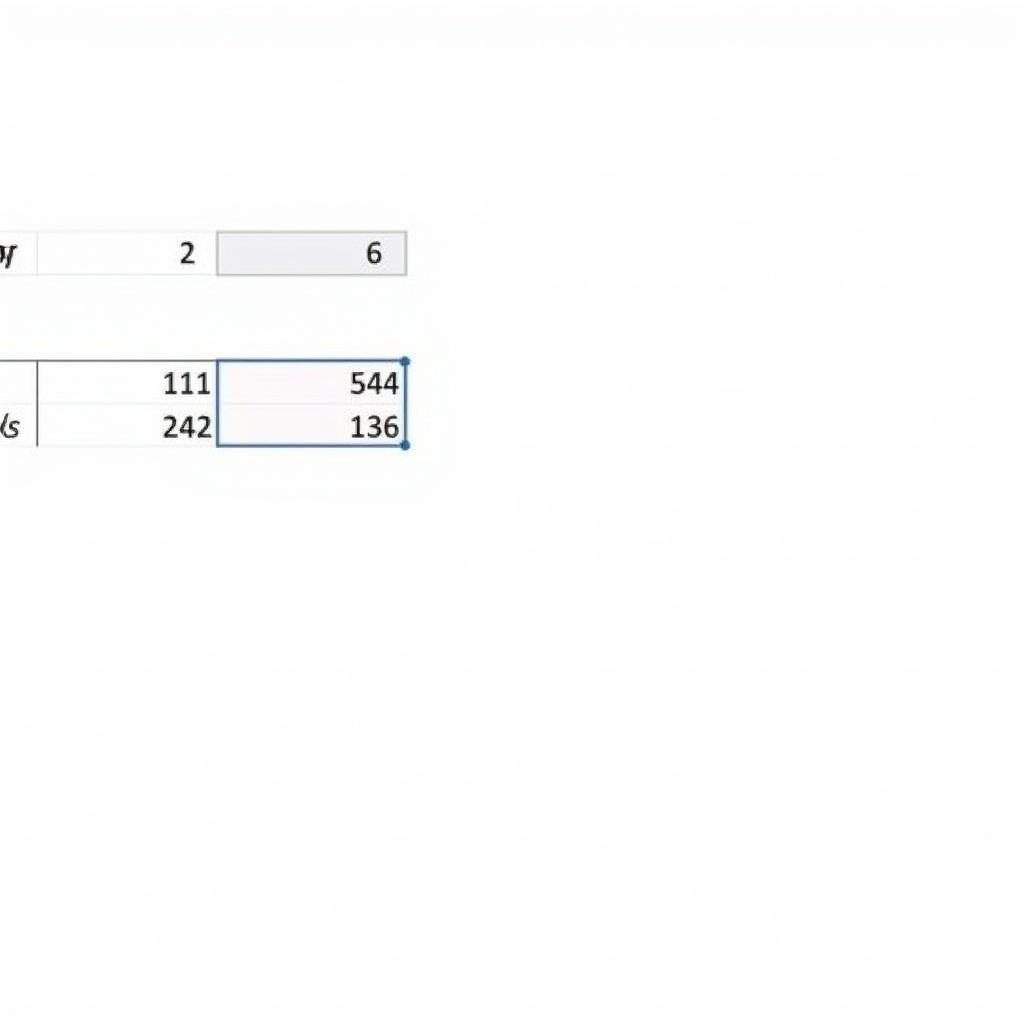 Ví dụ chuyển đổi công thức từ cột ngang sang dọc
Ví dụ chuyển đổi công thức từ cột ngang sang dọc
Trả Lời Các Câu Hỏi:
- What chuyển công thức cột ngang thành dọc trong excel? Chuyển đổi công thức từ cột ngang sang cột dọc trong Excel là việc thay đổi hướng của công thức và dữ liệu, từ nằm ngang thành nằm dọc.
- Who chuyển công thức cột ngang thành dọc trong excel? Bất kỳ ai sử dụng Excel, từ người mới bắt đầu đến người dùng nâng cao, đều có thể thực hiện việc chuyển đổi này.
- When chuyển công thức cột ngang thành dọc trong excel? Bạn cần chuyển đổi công thức khi muốn sắp xếp lại dữ liệu cho phù hợp với mục đích phân tích, báo cáo hoặc yêu cầu công việc.
- Where chuyển công thức cột ngang thành dọc trong excel? Việc chuyển đổi được thực hiện ngay trong bảng tính Excel, bằng cách sử dụng các công cụ và hàm có sẵn.
- Why chuyển công thức cột ngang thành dọc trong excel? Chuyển đổi giúp bạn linh hoạt hơn trong việc xử lý dữ liệu, đặc biệt khi cần tính toán theo hướng khác với cách dữ liệu được nhập ban đầu.
- How chuyển công thức cột ngang thành dọc trong excel? Bạn có thể sử dụng Paste Special – Transpose, hàm
TRANSPOSE, hoặc kết hợp tham chiếu tuyệt đối và tương đối.
Kết Luận
Chuyển công thức cột ngang thành dọc trong Excel là một kỹ năng đơn giản nhưng hữu ích, giúp bạn thao tác với dữ liệu hiệu quả hơn. Bằng việc nắm vững các phương pháp được trình bày trong bài viết này, bạn có thể dễ dàng chuyển đổi công thức và dữ liệu theo nhu cầu của mình. các công thức trong excel sẽ giúp bạn mở rộng kiến thức về Excel.
FAQ
-
Nêu Câu Hỏi: Làm thế nào để chuyển đổi công thức cho một vùng dữ liệu lớn?
-
Trả Lời Chi tiết Câu Hỏi: Với vùng dữ liệu lớn, hàm
TRANSPOSElà lựa chọn tốt nhất. -
Nêu Câu Hỏi: Có cách nào để tự động chuyển đổi công thức khi dữ liệu nguồn thay đổi không?
-
Trả Lời Chi tiết Câu Hỏi: Có, bạn có thể sử dụng bảng (Table) trong Excel. Khi dữ liệu nguồn trong bảng thay đổi, công thức sẽ tự động cập nhật.
-
Nêu Câu Hỏi: Tôi có thể chuyển đổi công thức chứa cả văn bản và số không?
-
Trả Lời Chi tiết Câu Hỏi: Hoàn toàn được. Các phương pháp chuyển đổi đều áp dụng cho cả văn bản và số.
-
Nêu Câu Hỏi: Nếu công thức của tôi phức tạp, liệu việc chuyển đổi có làm thay đổi kết quả không?
-
Trả Lời Chi tiết Câu Hỏi: Không, kết quả sẽ không thay đổi, miễn là bạn sử dụng đúng phương pháp và tham chiếu.
-
Nêu Câu Hỏi: Tôi nên sử dụng phương pháp nào là tốt nhất?
-
Trả Lời Chi tiết Câu Hỏi: Tùy thuộc vào tình huống cụ thể. Paste Special – Transpose phù hợp với vùng dữ liệu nhỏ, hàm
TRANSPOSEtốt hơn cho vùng dữ liệu lớn.
