Chuyển từ công thức sang giá trị theo mảng trong Excel là một kỹ thuật mạnh mẽ giúp tối ưu hóa hiệu suất bảng tính và đơn giản hóa việc quản lý dữ liệu. Bài viết này sẽ hướng dẫn bạn chi tiết cách thực hiện chuyển đổi này, cùng với những lợi ích và mẹo hữu ích.
Hiểu Về Chuyển Đổi Công Thức Sang Giá Trị
Việc chuyển đổi công thức sang giá trị trong Excel có nghĩa là thay thế công thức bằng kết quả tính toán của nó. Điều này đặc biệt hữu ích khi bạn làm việc với các bảng tính lớn hoặc phức tạp, nơi việc tính toán lại liên tục có thể làm chậm hiệu suất. Chuyển đổi theo mảng còn cho phép bạn áp dụng thay đổi này lên một vùng dữ liệu lớn cùng một lúc, tiết kiệm thời gian và công sức.
Các Phương Pháp Chuyển Đổi Công Thức Sang Giá Trị Theo Mảng
Có nhiều cách để chuyển đổi công thức sang giá trị theo mảng trong Excel. Dưới đây là một số phương pháp phổ biến và hiệu quả:
-
Sao chép và Dán Giá Trị: Đây là phương pháp đơn giản nhất. Chọn vùng chứa công thức, sao chép (Ctrl+C hoặc Cmd+C), sau đó dán đặc biệt (Ctrl+Shift+V hoặc Cmd+Shift+V) và chọn “Giá trị”.
-
Sử dụng VBA: Đối với các tình huống phức tạp hơn, VBA (Visual Basic for Applications) cung cấp khả năng tự động hóa việc chuyển đổi. Bạn có thể viết một macro để chuyển đổi công thức sang giá trị cho một vùng cụ thể hoặc toàn bộ bảng tính.
-
Sử dụng Paste Special – Multiply: Phương pháp này cho phép chuyển đổi công thức thành giá trị bằng cách nhân với 1. Chọn vùng chứa công thức, sao chép giá trị 1 từ một ô bất kỳ, sau đó dán đặc biệt (Ctrl+Shift+V hoặc Cmd+Shift+V) và chọn “Nhân”.
Lợi Ích Của Việc Chuyển Đổi
-
Tăng Hiệu Suất: Bằng cách loại bỏ việc tính toán lại liên tục, bạn có thể tăng đáng kể tốc độ xử lý của bảng tính, đặc biệt là với các bảng tính lớn chứa nhiều công thức phức tạp.
-
Đơn Giản Hóa Việc Quản Lý Dữ Liệu: Sau khi chuyển đổi, dữ liệu trở thành tĩnh, giúp việc sao chép, di chuyển và chia sẻ dữ liệu dễ dàng hơn mà không lo bị thay đổi do công thức.
-
Giảm Kích Thước File: Việc loại bỏ công thức có thể giúp giảm kích thước file Excel, thuận tiện cho việc lưu trữ và chia sẻ.
Mẹo Hữu Ích Khi Chuyển Đổi
-
Sao Lưu Trước Khi Chuyển Đổi: Luôn luôn sao lưu bảng tính của bạn trước khi thực hiện bất kỳ thay đổi nào, bao gồm cả việc chuyển đổi công thức sang giá trị. Điều này sẽ giúp bạn khôi phục lại dữ liệu gốc nếu cần.
-
Kiểm Tra Kỹ Kết Quả: Sau khi chuyển đổi, hãy kiểm tra kỹ kết quả để đảm bảo rằng dữ liệu đã được chuyển đổi chính xác.
-
Sử dụng Tên Phạm Vi: Đặt tên cho các vùng dữ liệu thường xuyên được sử dụng trong công thức. Việc này giúp dễ dàng quản lý và chuyển đổi công thức sang giá trị theo mảng.
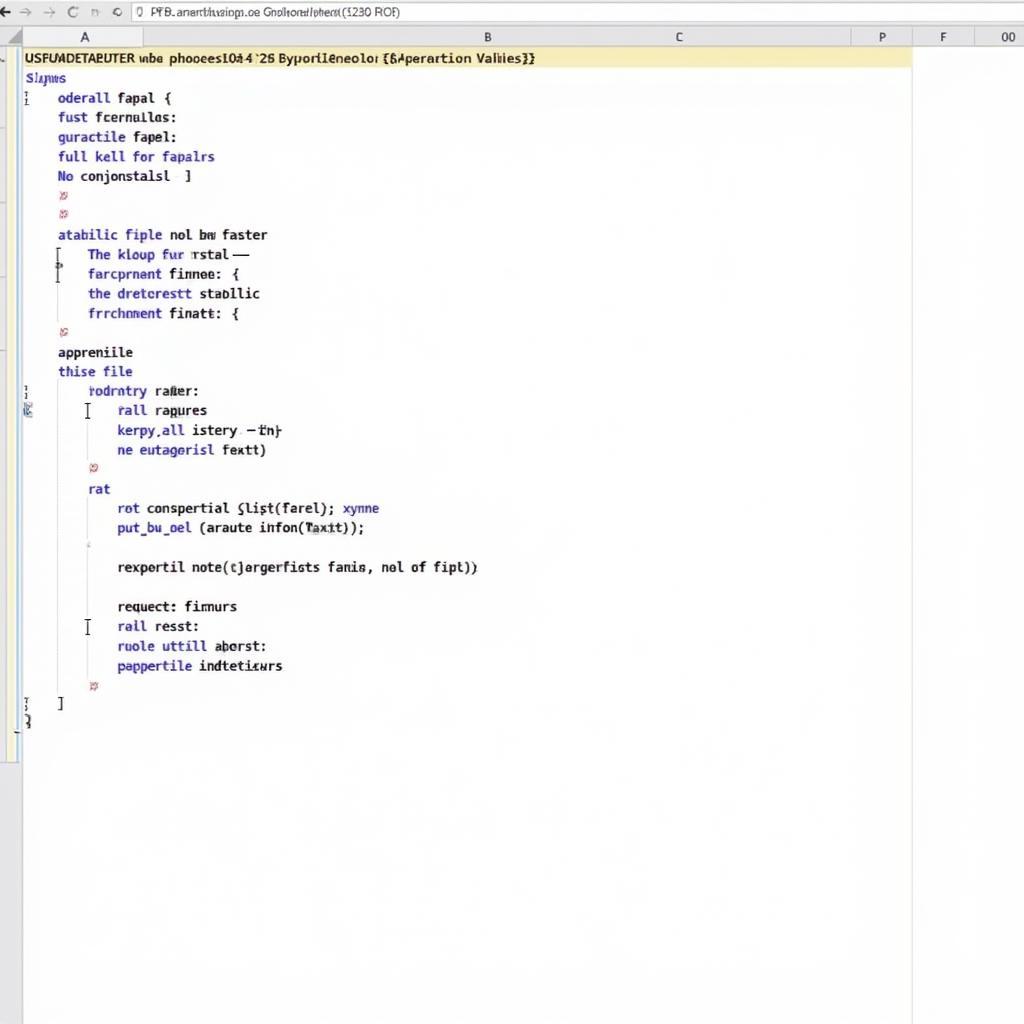 Sử Dụng VBA Chuyển Đổi Công Thức Sang Giá Trị
Sử Dụng VBA Chuyển Đổi Công Thức Sang Giá Trị
Trả Lời Các Câu Hỏi:
-
What Chuyển Từ Công Thức Sang Giá Trị Theo Mảngtrong Excel? Là quá trình thay thế công thức trong Excel bằng kết quả của chúng trên một vùng dữ liệu.
-
Who nên sử dụng kỹ thuật này? Bất kỳ ai làm việc với Excel, đặc biệt là với các bảng tính lớn và phức tạp.
-
When nên chuyển đổi công thức sang giá trị? Khi bạn muốn tối ưu hóa hiệu suất, đơn giản hóa việc quản lý dữ liệu, hoặc giảm kích thước file.
-
Where có thể áp dụng kỹ thuật này? Trong bất kỳ bảng tính Excel nào.
-
Why cần chuyển đổi công thức sang giá trị? Để tăng hiệu suất, đơn giản hóa quản lý dữ liệu, và giảm kích thước file.
-
How thực hiện chuyển đổi? Thông qua sao chép và dán giá trị, sử dụng VBA, hoặc Paste Special – Multiply.
Bảng Giá Chi Tiết: (Không áp dụng cho bài viết này)
Trích Dẫn Chuyên Gia
-
Nguyễn Văn A, chuyên gia phân tích dữ liệu: “Chuyển đổi công thức sang giá trị là một kỹ thuật quan trọng giúp tối ưu hóa hiệu suất bảng tính, đặc biệt là khi làm việc với dữ liệu lớn.”
-
Trần Thị B, giảng viên Excel: “Việc hiểu rõ cách chuyển đổi công thức sang giá trị giúp người dùng Excel làm việc hiệu quả hơn và tránh được nhiều lỗi không đáng có.”
Kết luận
Chuyển từ công thức sang giá trị theo mảng trong Excel là một kỹ thuật hữu ích giúp cải thiện hiệu suất và đơn giản hóa việc quản lý dữ liệu. Bằng cách áp dụng các phương pháp và mẹo được chia sẻ trong bài viết này, bạn có thể tận dụng tối đa tính năng này để làm việc hiệu quả hơn với Excel.
FAQ
-
Câu hỏi: Làm sao để chuyển đổi công thức thành giá trị cho toàn bộ sheet?
- Trả lời: Bạn có thể chọn toàn bộ sheet bằng cách nhấn Ctrl+A (hoặc Cmd+A) sau đó thực hiện các bước sao chép và dán giá trị như đã hướng dẫn.
-
Câu hỏi: Có cách nào để chuyển đổi công thức sang giá trị mà không cần sao chép và dán không?
- Trả lời: Có, bạn có thể sử dụng VBA để viết macro tự động hóa quá trình này.
-
Câu hỏi: Việc chuyển đổi công thức sang giá trị có làm mất dữ liệu gốc không?
- Trả lời: Có, sau khi chuyển đổi, công thức gốc sẽ bị thay thế bằng giá trị. Vì vậy, hãy luôn sao lưu dữ liệu trước khi thực hiện chuyển đổi.
-
Câu hỏi: Tôi có thể chuyển đổi công thức sang giá trị cho một vùng dữ liệu không liên tục không?
- Trả lời: Có, bạn có thể chọn nhiều vùng dữ liệu không liên tục bằng cách giữ phím Ctrl (hoặc Cmd) khi chọn.
-
Câu hỏi: Khi nào tôi nên sử dụng VBA để chuyển đổi công thức sang giá trị?
- Trả lời: Khi bạn cần tự động hóa quá trình chuyển đổi cho các tình huống phức tạp, hoặc khi bạn cần chuyển đổi cho một lượng lớn dữ liệu.
-
Câu hỏi: Paste Special – Multiply hoạt động như thế nào?
- Trả lời: Phương pháp này nhân giá trị của các ô đã chọn với 1, giúp chuyển đổi công thức thành giá trị.
-
Câu hỏi: Tôi có thể hoàn tác việc chuyển đổi công thức sang giá trị không?
- Trả lời: Bạn có thể hoàn tác bằng cách nhấn Ctrl+Z (hoặc Cmd+Z) ngay sau khi thực hiện chuyển đổi. Tuy nhiên, nếu bạn đã thực hiện các thao tác khác sau khi chuyển đổi, việc hoàn tác sẽ không thể thực hiện được.
-
Câu hỏi: Chuyển đổi công thức sang giá trị có ảnh hưởng đến các công thức liên quan khác không?
- Trả lời: Có, nếu các công thức khác tham chiếu đến các ô đã được chuyển đổi, kết quả của chúng cũng sẽ thay đổi theo.
-
Câu hỏi: Có công cụ nào hỗ trợ chuyển đổi công thức sang giá trị nhanh chóng không?
- Trả lời: Ngoài các phương pháp đã đề cập, một số add-ins của Excel cũng có thể hỗ trợ việc này.
-
Câu hỏi: Tôi nên làm gì nếu gặp lỗi khi chuyển đổi công thức sang giá trị?
- Trả lời: Hãy kiểm tra kỹ các bước thực hiện và đảm bảo rằng bạn đã chọn đúng vùng dữ liệu. Nếu vẫn gặp lỗi, hãy tìm kiếm hỗ trợ trực tuyến hoặc từ các chuyên gia Excel.
