Cố định Công Thức Trong Google Sheet là kỹ năng thiết yếu giúp bạn làm việc hiệu quả hơn với bảng tính. Bài viết này sẽ hướng dẫn bạn chi tiết cách thực hiện, cùng những mẹo nhỏ hữu ích để áp dụng trong công việc hàng ngày.
Tại Sao Cần Cố Định Công Thức trong Google Sheet?
Khi sao chép công thức trong Google Sheet, các tham chiếu ô sẽ tự động thay đổi theo vị trí mới. Điều này rất tiện lợi trong nhiều trường hợp, nhưng đôi khi bạn cần giữ nguyên một phần hoặc toàn bộ tham chiếu ô, bất kể công thức được sao chép đến đâu. Đó chính là lúc bạn cần cố định công thức. Việc này giúp bạn tránh sai sót khi tính toán và tiết kiệm thời gian đáng kể. Bạn có thể dễ dàng sao chép công thức tính toán cho cả cột hay hàng chỉ với vài thao tác đơn giản sau khi đã cố định công thức một cách chính xác. 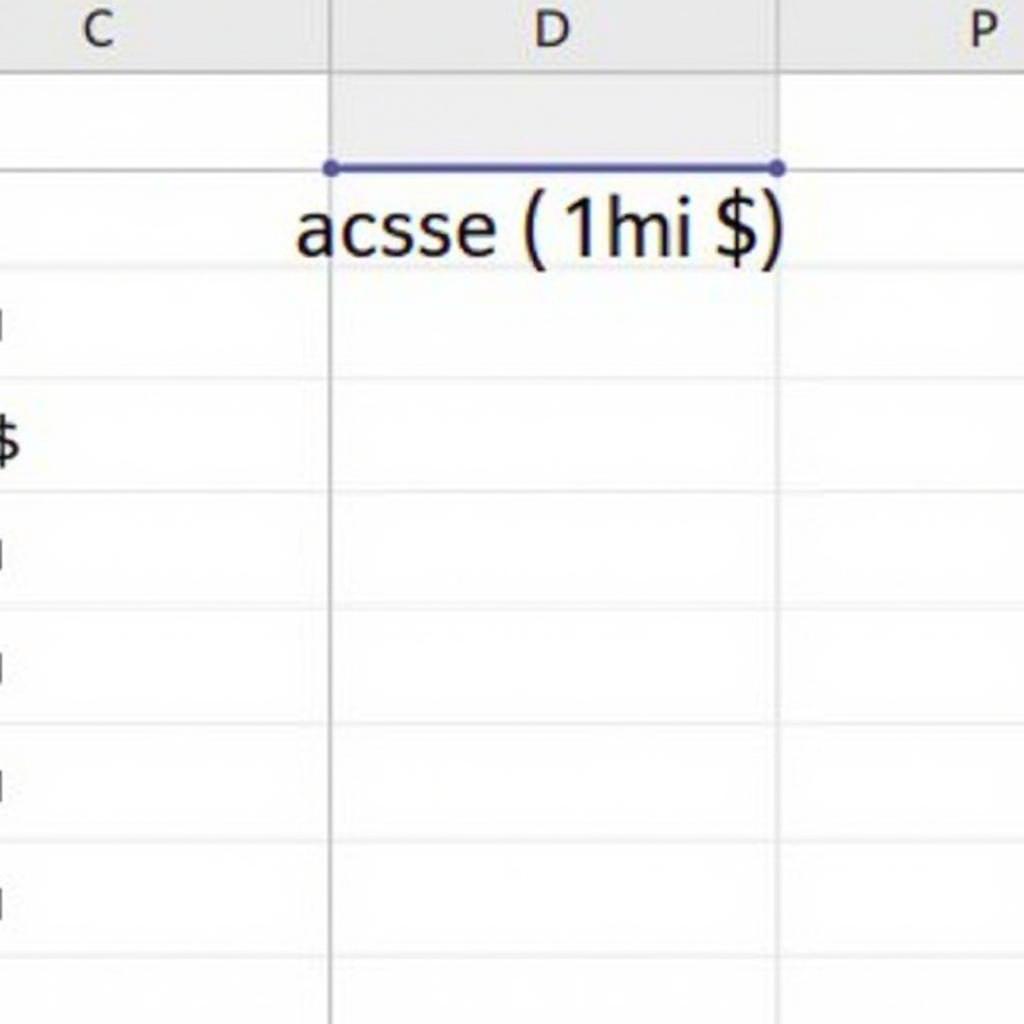 Cố định công thức trong Google Sheet
Cố định công thức trong Google Sheet
Các Cách Cố Định Công Thức trong Google Sheet
Có ba cách chính để cố định công thức trong Google Sheet, mỗi cách phục vụ một mục đích khác nhau:
- Cố định tuyệt đối: Sử dụng ký hiệu
$trước cả hàng và cột (ví dụ:$A$1). Cách này giữ nguyên tham chiếu đến ô A1, dù bạn sao chép công thức đến bất kỳ ô nào khác. - Cố định hàng: Sử dụng ký hiệu
$trước hàng (ví dụ:A$1). Cách này giữ nguyên tham chiếu đến hàng 1, nhưng cột sẽ thay đổi khi bạn sao chép công thức sang các cột khác. - Cố định cột: Sử dụng ký hiệu
$trước cột (ví dụ:$A1). Cách này giữ nguyên tham chiếu đến cột A, nhưng hàng sẽ thay đổi khi bạn sao chép công thức sang các hàng khác.
Hướng Dẫn Cố Định Công Thức Từng Bước
- Chọn ô chứa công thức mà bạn muốn cố định.
- Nhấp vào thanh công thức để hiển thị công thức.
- Đặt con trỏ chuột vào tham chiếu ô mà bạn muốn cố định.
- Nhấn phím F4 để chuyển đổi giữa các kiểu cố định (tuyệt đối, cố định hàng, cố định cột). Hoặc bạn có thể tự nhập ký tự
$vào vị trí cần thiết. - Nhấn Enter để lưu thay đổi.
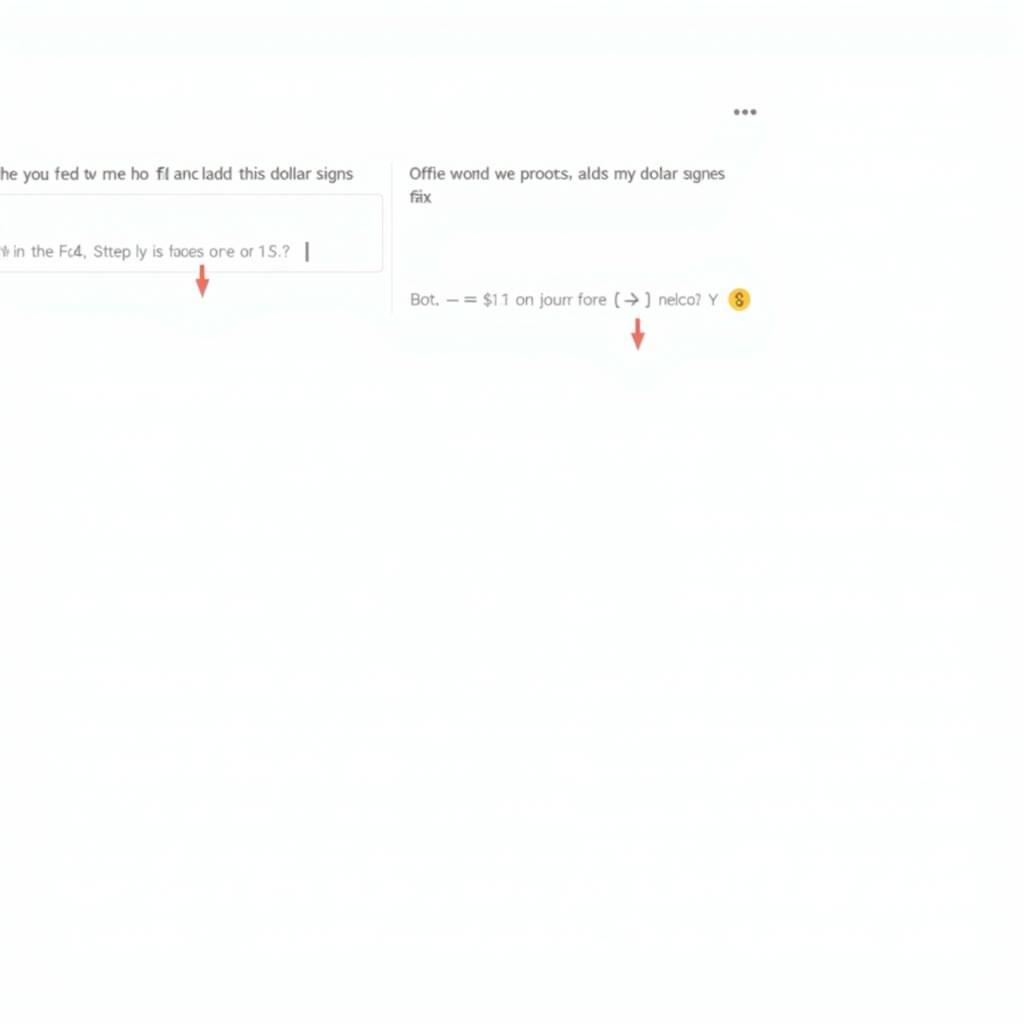 Cách cố định công thức
Cách cố định công thức
Bạn đã tìm hiểu về công thức hàm rank? Hàm này cũng rất hữu ích khi kết hợp với việc cố định công thức.
Khi Nào Nên Cố Định Công Thức?
Việc cố định công thức đặc biệt hữu ích trong các trường hợp sau:
- Tính toán phần trăm: Khi bạn cần tính phần trăm của một giá trị so với tổng, bạn cần cố định ô chứa tổng để đảm bảo tính toán chính xác khi sao chép công thức.
- Tra cứu dữ liệu: Khi sử dụng hàm
VLOOKUPhoặcHLOOKUP, bạn thường cần cố định phạm vi tra cứu để đảm bảo công thức luôn tìm kiếm trong đúng bảng dữ liệu. - Tính toán dựa trên một giá trị cố định: Ví dụ, bạn cần tính thuế dựa trên một mức thuế suất cố định. Bạn cần cố định ô chứa mức thuế suất này.
Việc copy dữ liệu không copy công thức cũng là một kỹ năng cần thiết khi làm việc với Google Sheets.
What “cố định công thức trong google sheet”
Cố định công thức trong Google Sheet là việc giữ nguyên tham chiếu ô trong công thức khi sao chép công thức sang các ô khác.
Who “cố định công thức trong google sheet”
Bất kỳ ai sử dụng Google Sheet, từ người mới bắt đầu đến người dùng nâng cao, đều có thể sử dụng tính năng cố định công thức.
When “cố định công thức trong google sheet”
Bạn nên cố định công thức khi muốn giữ nguyên tham chiếu ô khi sao chép công thức.
Where “cố định công thức trong google sheet”
Tính năng cố định công thức được sử dụng trực tiếp trong Google Sheet, trên cả máy tính và thiết bị di động.
Why “cố định công thức trong google sheet”
Cố định công thức giúp tránh sai sót khi tính toán và tiết kiệm thời gian, đặc biệt khi làm việc với bảng tính lớn.
How “cố định công thức trong google sheet”
Bạn có thể cố định công thức bằng cách sử dụng ký hiệu $ trước hàng và/hoặc cột trong tham chiếu ô.
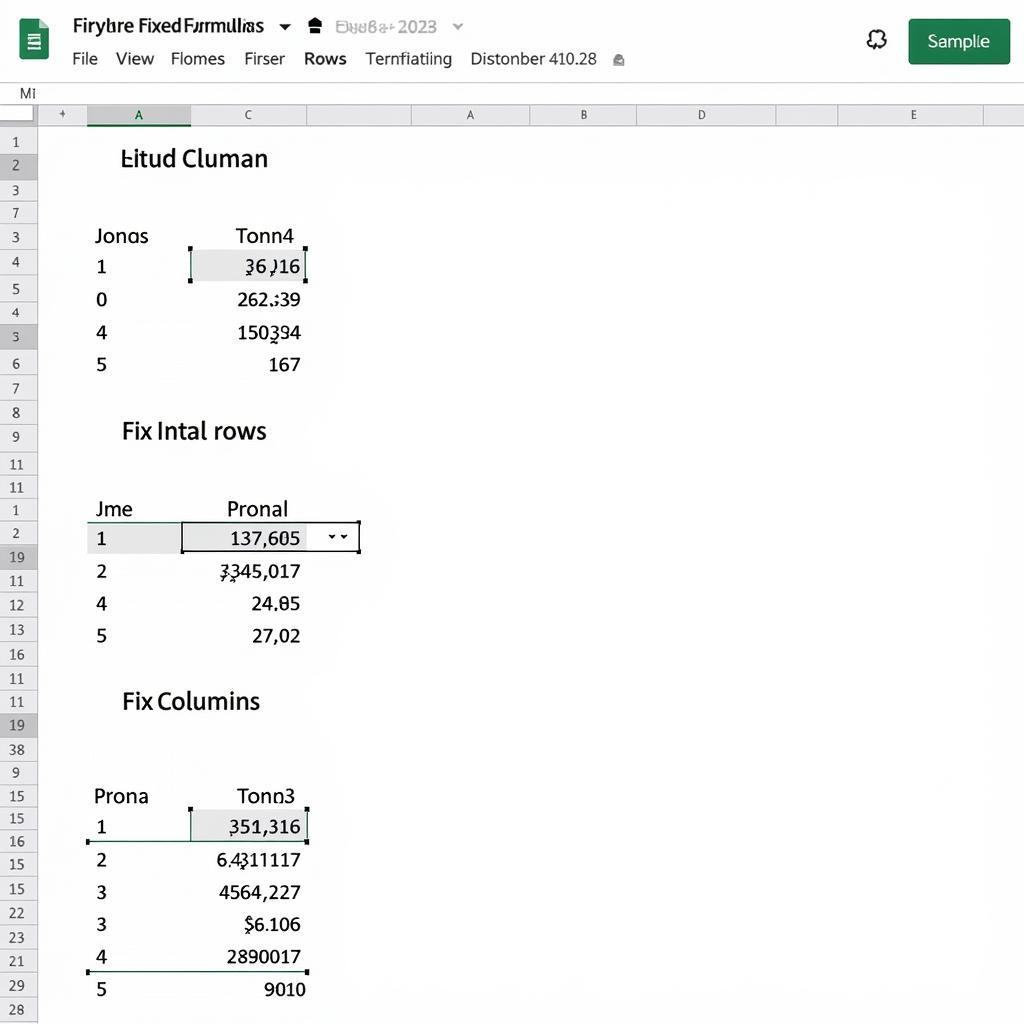 Ví dụ cố định công thức
Ví dụ cố định công thức
Bạn đã bao giờ sử dụng công thức otherwise chưa? Hãy khám phá thêm tính năng này để tối ưu công việc của bạn.
Trích dẫn từ chuyên gia:
- “Cố định công thức là một kỹ năng cơ bản nhưng vô cùng quan trọng trong Google Sheet. Nó giúp tôi tiết kiệm rất nhiều thời gian và công sức.” – Nguyễn Văn A, Chuyên gia phân tích dữ liệu
- “Tôi luôn khuyến khích học viên của mình thành thạo việc cố định công thức. Nó là chìa khóa để làm việc hiệu quả với bảng tính.” – Trần Thị B, Giảng viên Google Workspace
Kết luận
Cố định công thức trong Google Sheet là một kỹ năng đơn giản nhưng vô cùng hữu ích, giúp bạn làm việc hiệu quả hơn với bảng tính. Hy vọng bài viết này đã cung cấp cho bạn những kiến thức cần thiết để áp dụng cố định công thức trong công việc hàng ngày. Đừng quên thực hành thường xuyên để thành thạo kỹ năng này nhé!
FAQ
-
Nêu Câu Hỏi: Làm thế nào để cố định cả hàng và cột trong công thức?
Trả Lời Chi tiết Câu Hỏi: Sử dụng ký hiệu$trước cả hàng và cột, ví dụ$A$1. -
Nêu Câu Hỏi: Tôi có thể cố định công thức trên điện thoại di động không?
Trả Lời Chi tiết Câu Hỏi: Có, bạn có thể cố định công thức trên ứng dụng Google Sheet dành cho điện thoại di động. -
Nêu Câu Hỏi: Khi nào tôi nên sử dụng cố định tuyệt đối?
Trả Lời Chi tiết Câu Hỏi: Sử dụng cố định tuyệt đối khi bạn muốn giữ nguyên tham chiếu đến một ô cụ thể, bất kể công thức được sao chép đến đâu. -
Nêu Câu Hỏi: Có phím tắt nào để cố định công thức không?
Trả Lời Chi tiết Câu Hỏi: Có, bạn có thể sử dụng phím F4 để chuyển đổi giữa các kiểu cố định. -
Nêu Câu Hỏi: Làm sao để bỏ cố định công thức?
Trả Lời Chi tiết Câu Hỏi: Xóa ký hiệu$khỏi tham chiếu ô trong công thức. -
Nêu Câu Hỏi: Cố định công thức có ảnh hưởng đến kết quả tính toán không?
Trả Lời Chi tiết Câu Hỏi: Cố định công thức chỉ ảnh hưởng đến cách tham chiếu ô được cập nhật khi sao chép công thức, không ảnh hưởng đến kết quả tính toán nếu tham chiếu được cố định đúng cách. -
Nêu Câu Hỏi: Tôi có thể cố định công thức cho một phạm vi ô không?
Trả Lời Chi tiết Câu Hỏi: Có, bạn có thể cố định công thức cho một phạm vi ô bằng cách sử dụng ký hiệu$cho các ô bắt đầu và kết thúc của phạm vi. -
Nêu Câu Hỏi: Có tài liệu nào hướng dẫn chi tiết về cố định công thức trong Google Sheet không?
Trả Lời Chi tiết Câu Hỏi: Có, bạn có thể tìm kiếm tài liệu hỗ trợ của Google hoặc các bài viết hướng dẫn trực tuyến.
Bạn đã biết cách cach bỏ công thức trong 1 file chưa? Kỹ năng này cũng rất hữu ích khi bạn muốn chuyển đổi bảng tính sang định dạng khác.
Trích dẫn từ chuyên gia:
- “Việc thành thạo cố định công thức giúp tôi phân tích dữ liệu nhanh chóng và chính xác hơn.” – Lê Văn C, Chuyên gia tư vấn tài chính.
Bạn cũng có thể tìm hiểu thêm về công thức excel tính ngày làm việc để nâng cao hiệu quả công việc.
