Công Thức Bỏ Khoảng Trắng Trong Excel là một kỹ năng cần thiết cho bất kỳ ai thường xuyên làm việc với dữ liệu. Việc loại bỏ khoảng trắng thừa giúp dữ liệu sạch sẽ, chuẩn xác, hỗ trợ các hàm tính toán và tra cứu hoạt động hiệu quả. Bài viết này sẽ hướng dẫn bạn chi tiết về các công thức và phương pháp loại bỏ khoảng trắng trong Excel.
Loại Bỏ Khoảng Trắng Thừa Với TRIM
Hàm TRIM là công cụ mạnh mẽ nhất để loại bỏ khoảng trắng thừa trong Excel. Hàm này loại bỏ tất cả khoảng trắng ở đầu và cuối chuỗi, cũng như các khoảng trắng dư thừa giữa các từ, chỉ để lại một khoảng trắng duy nhất.
- Cú pháp:
=TRIM(text) - Ví dụ: Nếu ô A1 chứa ” Excel Tips “, thì
=TRIM(A1)sẽ trả về “Excel Tips”.
Hướng Dẫn Sử Dụng Hàm TRIM Bước-by-Bước
- Chọn ô mà bạn muốn hiển thị kết quả sau khi loại bỏ khoảng trắng.
- Nhập công thức
=TRIM(A1)(thay A1 bằng ô chứa chuỗi cần xử lý). - Nhấn Enter.
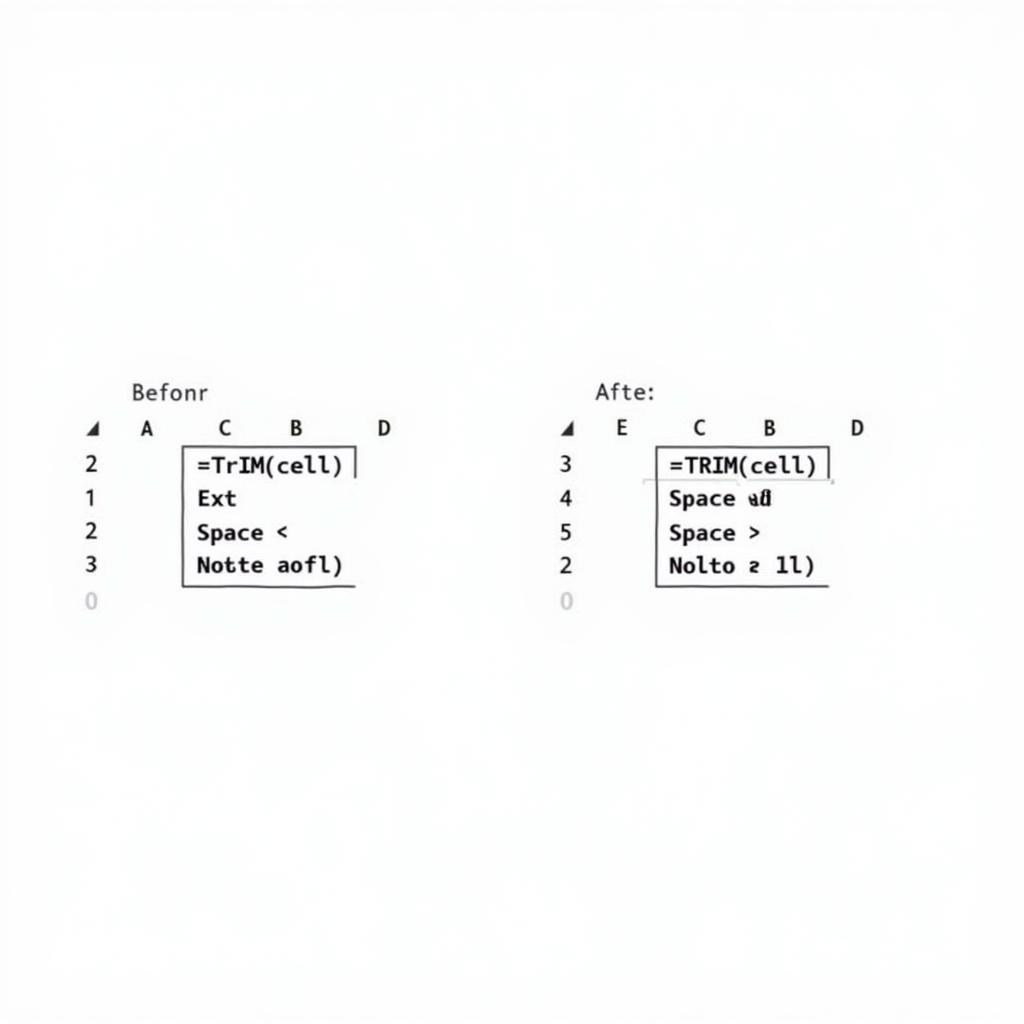 Removing Extra Spaces with TRIM Function
Removing Extra Spaces with TRIM Function
Xử Lý Khoảng Trắng Không Phá Vỡ ( )
Khoảng trắng không phá vỡ ( ) thường xuất hiện khi sao chép dữ liệu từ web. Hàm TRIM không thể xử lý loại khoảng trắng này. Để loại bỏ chúng, ta cần kết hợp TRIM với SUBSTITUTE.
- Cú pháp:
=TRIM(SUBSTITUTE(text,CHAR(160)," ")) - Giải thích:
CHAR(160)đại diện cho khoảng trắng không phá vỡ.SUBSTITUTEthay thế tất cả các khoảng trắng không phá vỡ bằng khoảng trắng thông thường, sau đóTRIMsẽ loại bỏ khoảng trắng thừa.
Ví Dụ Xóa Khoảng Trắng Không Phá Vỡ
Giả sử ô A1 chứa “Excel Tips”. Công thức =TRIM(SUBSTITUTE(A1,CHAR(160)," ")) sẽ trả về “Excel Tips”.
Loại Bỏ Tất Cả Khoảng Trắng Với CLEAN
Hàm CLEAN loại bỏ tất cả các ký tự không in được, bao gồm cả khoảng trắng. Hàm này hữu ích khi dữ liệu chứa các ký tự điều khiển gây lỗi.
- Cú pháp:
=CLEAN(text)
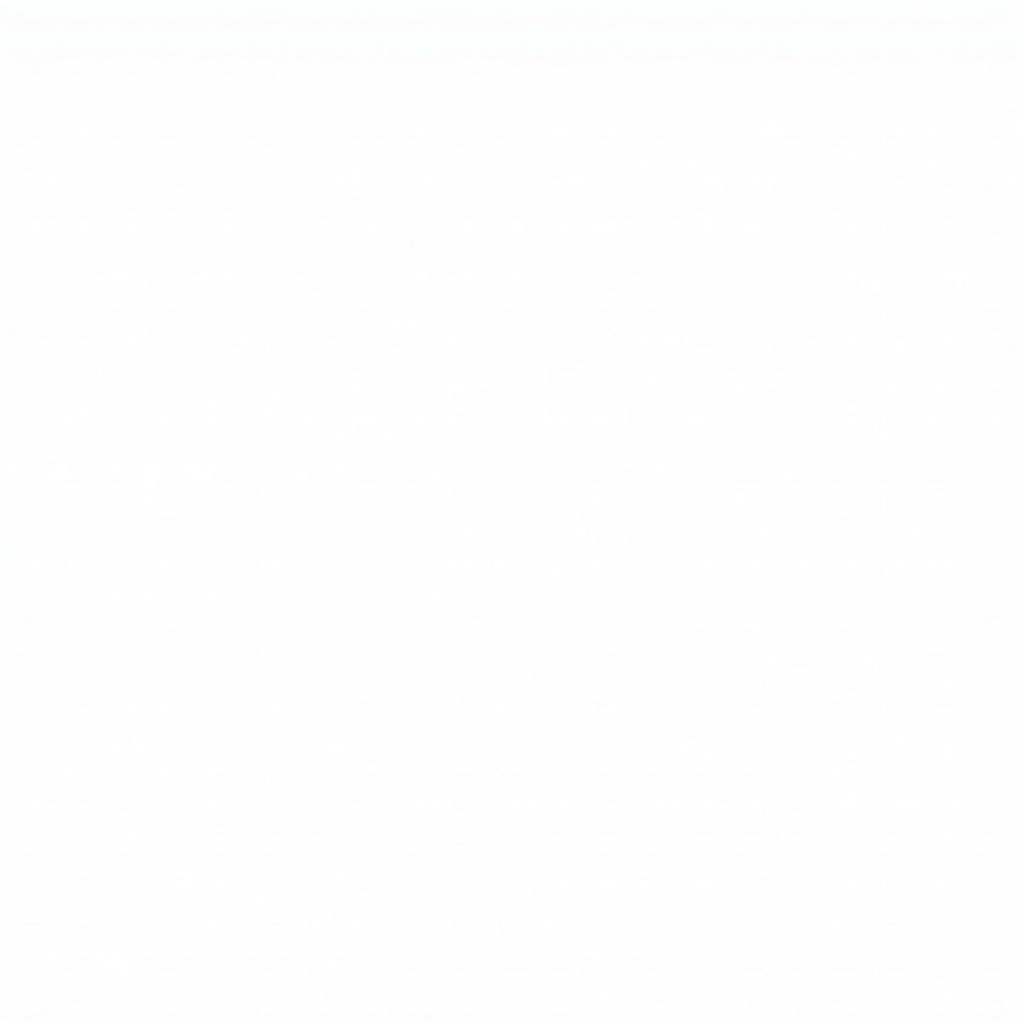 Using CLEAN Function to Remove Spaces
Using CLEAN Function to Remove Spaces
Kết Hợp Các Hàm Cho Kết Quả Tối Ưu
Trong nhiều trường hợp, kết hợp CLEAN, TRIM, và SUBSTITUTE sẽ mang lại kết quả tốt nhất. Điều này giúp loại bỏ cả khoảng trắng thừa, khoảng trắng không phá vỡ và các ký tự không in được.
- Cú pháp:
=TRIM(CLEAN(SUBSTITUTE(text,CHAR(160)," ")))
Khi Nào Nên Dùng Công Thức Nào?
- TRIM: Khi cần loại bỏ khoảng trắng thừa ở đầu, cuối và giữa các từ.
- SUBSTITUTE & TRIM: Khi dữ liệu chứa khoảng trắng không phá vỡ.
- CLEAN: Khi dữ liệu chứa ký tự không in được.
- Kết hợp: Khi cần xử lý toàn diện các loại khoảng trắng và ký tự không in được.
Kết luận
Công thức bỏ khoảng trắng trong Excel, đặc biệt là hàm TRIM, là công cụ hữu ích giúp dữ liệu sạch sẽ và chính xác. Việc nắm vững các công thức này sẽ giúp bạn làm việc hiệu quả hơn với Excel. Hãy áp dụng ngay những kiến thức này vào công việc của bạn!
FAQ
Nêu Câu Hỏi: Hàm TRIM có phân biệt chữ hoa chữ thường không?
Trả Lời Chi tiết Câu Hỏi: Không, hàm TRIM không phân biệt chữ hoa chữ thường.
Nêu Câu Hỏi: Làm thế nào để áp dụng công thức cho toàn bộ cột?
Trả Lời Chi tiết Câu Hỏi: Sau khi nhập công thức vào một ô, kéo ô đó xuống dưới để áp dụng cho toàn bộ cột.
Nêu Câu Hỏi: Có cách nào để loại bỏ chỉ khoảng trắng ở đầu hoặc cuối chuỗi không?
Trả Lời Chi tiết Câu Hỏi: Có, bạn có thể sử dụng hàm LEFT, RIGHT, và LEN kết hợp để đạt được điều này.
Nêu Câu Hỏi: Sự khác biệt giữa hàm CLEAN và TRIM là gì?
Trả Lời Chi tiết Câu Hỏi: TRIM chỉ loại bỏ khoảng trắng, trong khi CLEAN loại bỏ tất cả các ký tự không in được.
Nêu Câu Hỏi: Tôi có thể sử dụng các hàm này trong VBA không?
Trả Lời Chi tiết Câu Hỏi: Có, bạn có thể sử dụng các hàm này trong VBA.
Nêu Câu Hỏi: Làm thế nào để tìm hiểu thêm về các hàm Excel khác?
Trả Lời Chi tiết Câu Hỏi: Bạn có thể tìm hiểu thêm về các hàm Excel khác thông qua trợ giúp của Microsoft hoặc các trang web hướng dẫn Excel.
Nêu Câu Hỏi: Tôi có thể sử dụng công thức này với Google Sheets không?
Trả Lời Chi tiết Câu Hỏi: Có, các công thức này cũng hoạt động trên Google Sheets.
Nêu Câu Hỏi: Nếu dữ liệu của tôi chứa cả khoảng trắng và ký tự đặc biệt, tôi nên làm gì?
Trả Lời Chi tiết Câu Hỏi: Kết hợp hàm CLEAN, TRIM và SUBSTITUTE để xử lý toàn diện.
