Công Thức điền Dữ Liệu Cho Cột Trong Excel là một kỹ năng thiết yếu giúp bạn tiết kiệm thời gian và công sức khi làm việc với bảng tính. Bài viết này sẽ hướng dẫn bạn chi tiết về cách áp dụng các công thức khác nhau để tự động điền dữ liệu vào cột trong Excel, từ đơn giản đến phức tạp.
Khám Phá Sức Mạnh Của Công Thức Trong Excel
Việc nhập liệu thủ công vào từng ô trong Excel có thể tốn rất nhiều thời gian, đặc biệt khi bạn làm việc với bảng tính lớn. Sử dụng công thức điền dữ liệu cho cột sẽ giúp bạn tự động hóa quá trình này, giảm thiểu lỗi và tăng năng suất làm việc. Từ việc tạo dãy số tự động, sao chép dữ liệu, đến tính toán và xử lý thông tin phức tạp, công thức trong Excel là một công cụ vô cùng mạnh mẽ.
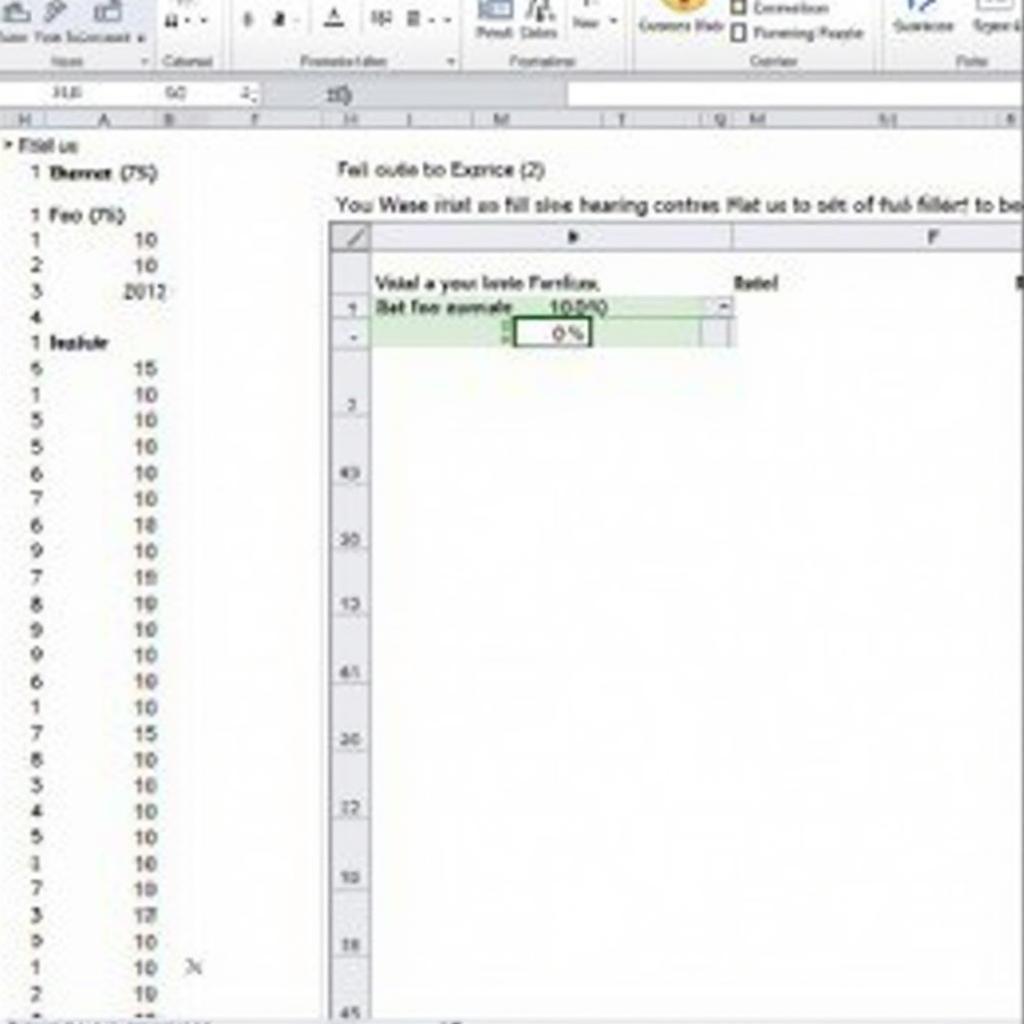 Tự động điền dữ liệu vào cột trong Excel
Tự động điền dữ liệu vào cột trong Excel
Các Loại Công Thức Điền Dữ Liệu Cho Cột
Công Thức Dãy Số
Bạn có thể dễ dàng tạo dãy số tự động bằng cách nhập giá trị đầu tiên và kéo xuống. Excel sẽ tự động nhận diện mẫu và điền các giá trị tiếp theo. Đối với dãy số phức tạp hơn, bạn có thể sử dụng hàm SEQUENCE, ROW, hoặc kết hợp với các toán tử.
Công Thức Sao Chép Dữ Liệu
Nếu bạn cần sao chép dữ liệu từ một cột sang cột khác, bạn có thể sử dụng công thức đơn giản =A1 (trong ô B1) và kéo xuống. Điều này sẽ sao chép giá trị từ ô A1 sang ô B1, A2 sang B2, và cứ tiếp tục như vậy.
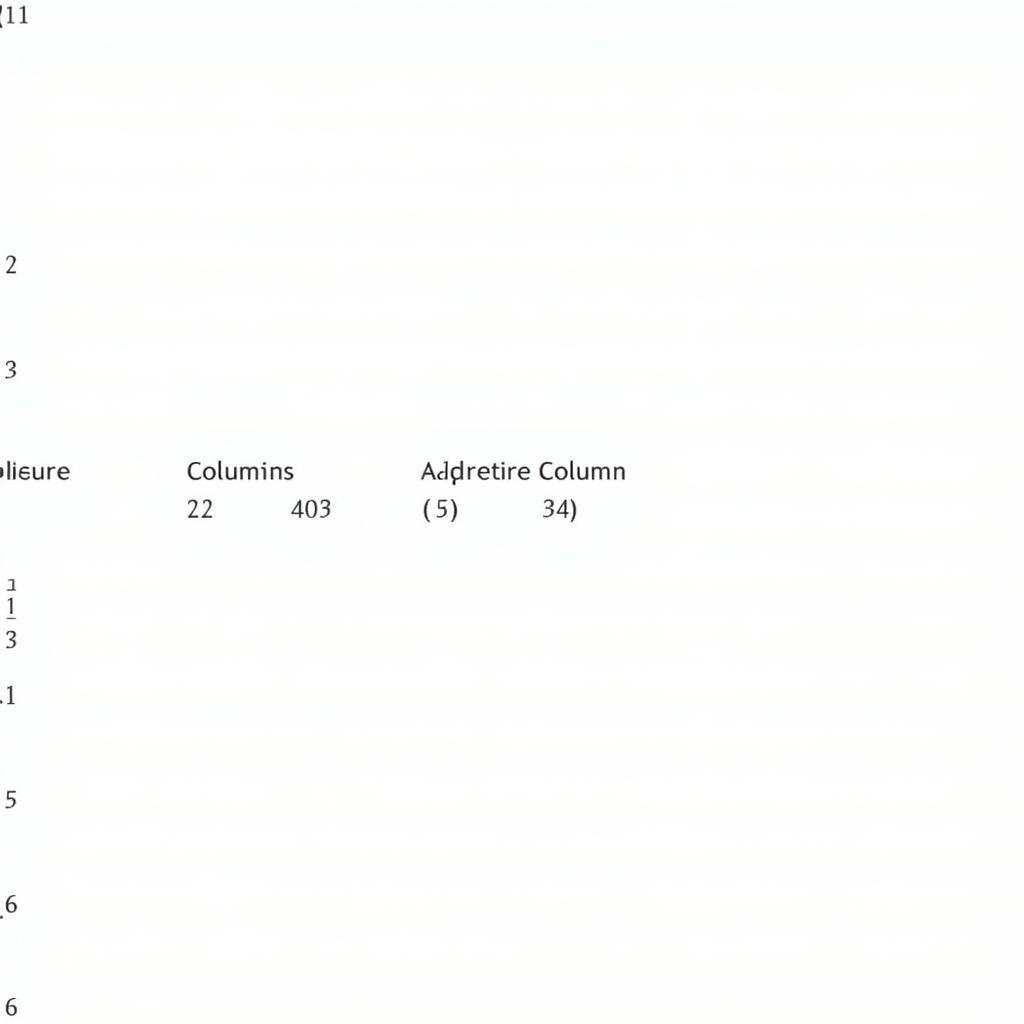 Sao chép dữ liệu giữa các cột trong Excel
Sao chép dữ liệu giữa các cột trong Excel
Công Thức Tính Toán
Excel cung cấp rất nhiều hàm tính toán, từ cơ bản như SUM, AVERAGE, MAX, MIN đến phức tạp hơn như VLOOKUP, HLOOKUP, INDEX, MATCH. Bạn có thể sử dụng các hàm này để tính toán và điền dữ liệu vào cột dựa trên các dữ liệu khác trong bảng tính. Ví dụ, bạn có thể tính tổng doanh thu của từng sản phẩm bằng hàm SUMIF.
Công thức với điều kiện
Bạn có thể sử dụng các hàm như IF, SUMIF, COUNTIF để điền dữ liệu vào cột dựa trên các điều kiện cụ thể. Ví dụ, bạn có thể sử dụng hàm IF để điền “Đạt” nếu doanh số lớn hơn 1000 và “Không đạt” nếu ngược lại.
Trả Lời Các Câu Hỏi
What “công thức điền dữ liệu cho cột trong excel”?
Công thức điền dữ liệu cho cột trong Excel là các phương pháp sử dụng hàm và toán tử để tự động điền dữ liệu vào một cột trong bảng tính, giúp tiết kiệm thời gian và công sức.
Who “công thức điền dữ liệu cho cột trong excel”?
Bất kỳ ai sử dụng Excel, từ người mới bắt đầu đến người dùng nâng cao, đều có thể sử dụng công thức điền dữ liệu cho cột để tăng hiệu quả công việc.
When “công thức điền dữ liệu cho cột trong excel”?
Bạn nên sử dụng công thức điền dữ liệu cho cột trong Excel khi cần tự động hóa việc nhập liệu, tính toán, hoặc xử lý dữ liệu trong bảng tính, đặc biệt là khi làm việc với lượng dữ liệu lớn.
Where “công thức điền dữ liệu cho cột trong excel”?
Công thức điền dữ liệu cho cột được áp dụng trực tiếp trong các ô của cột trong bảng tính Excel.
Why “công thức điền dữ liệu cho cột trong excel”?
Sử dụng công thức điền dữ liệu cho cột giúp tiết kiệm thời gian, giảm thiểu lỗi nhập liệu thủ công, và tăng năng suất làm việc với Excel.
How “công thức điền dữ liệu cho cột trong excel”?
Bạn có thể áp dụng công thức bằng cách nhập trực tiếp vào ô hoặc sử dụng các tính năng của Excel như kéo thả, sao chép, dán. Xem các phần trên để biết thêm chi tiết.
Kết Luận
Nắm vững công thức điền dữ liệu cho cột trong Excel là một kỹ năng quan trọng giúp bạn tối ưu hóa công việc với bảng tính. Hãy thực hành và khám phá thêm các công thức khác để nâng cao khả năng sử dụng Excel của bạn. chỉnh lại công thức có thể tính toán trong excel để đảm bảo tính chính xác. Đừng quên cách sử dụng công thức pivottable để phân tích dữ liệu hiệu quả.
FAQ
-
Nêu Câu Hỏi: Làm thế nào để tạo dãy số tự động trong Excel?
Trả Lời Chi tiết Câu Hỏi: Nhập giá trị đầu tiên, giữ chuột vào góc dưới bên phải của ô và kéo xuống. Excel sẽ tự động điền các giá trị tiếp theo. -
Nêu Câu Hỏi: Tại sao excel không nhận công thức?
Trả Lời Chi tiết Câu Hỏi: Kiểm tra xem định dạng ô có phải là Text không. Nếu phải, hãy đổi sang định dạng General. -
Nêu Câu Hỏi: Làm sao để sao chép công thức sang cột khác?
Trả Lời Chi tiết Câu Hỏi: Sao chép ô chứa công thức, dán vào ô đầu tiên của cột mới và kéo xuống. -
Nêu Câu Hỏi: Công thức phương trình tham số có áp dụng được trong Excel không?
Trả Lời Chi tiết Câu Hỏi: Có, bạn có thể sử dụng các hàm toán học trong Excel để biểu diễn phương trình tham số. -
Nêu Câu Hỏi: Làm thế nào để sử dụng hàm
IF?
Trả Lời Chi tiết Câu Hỏi: Cú pháp của hàmIFlà=IF(điều_kiện, giá_trị_nếu_đúng, giá_trị_nếu_sai). -
Nêu Câu Hỏi: Tôi có thể chuyển đổi công thức toán học sang số excel như thế nào?
Trả Lời Chi tiết Câu Hỏi: Sử dụng các toán tử và hàm tương ứng trong Excel để biểu diễn công thức toán học. -
Nêu Câu Hỏi: Làm sao để tính tổng các giá trị trong một cột?
Trả Lời Chi tiết Câu Hỏi: Sử dụng hàmSUM(vùng_dữ_liệu). -
Nêu Câu Hỏi: Làm sao để tìm giá trị lớn nhất trong một cột?
Trả Lời Chi tiết Câu Hỏi: Sử dụng hàmMAX(vùng_dữ_liệu). -
Nêu Câu Hỏi: Làm sao để tìm giá trị nhỏ nhất trong một cột?
Trả Lời Chi tiết Câu Hỏi: Sử dụng hàmMIN(vùng_dữ_liệu). -
Nêu Câu Hỏi: Làm sao để tính trung bình cộng của các giá trị trong một cột?
Trả Lời Chi tiết Câu Hỏi: Sử dụng hàmAVERAGE(vùng_dữ_liệu).
