Công Thức Ghép 2 Cột Trong Excel là một kỹ năng quan trọng giúp bạn xử lý dữ liệu hiệu quả. Bài viết này sẽ hướng dẫn chi tiết cách thực hiện, từ cơ bản đến nâng cao, giúp bạn tiết kiệm thời gian và tối ưu hóa công việc.
Ghép 2 Cột Trong Excel: Phương Pháp Cơ Bản
Việc ghép 2 cột trong Excel đơn giản hơn bạn nghĩ. Bạn có thể sử dụng toán tử & để nối chuỗi. Ví dụ, nếu bạn muốn ghép nội dung ô A1 và B1, công thức sẽ là =A1&B1.
Thêm Khoảng Trắng Giữa 2 Cột
Để tạo khoảng trắng giữa 2 cột khi ghép, hãy thêm một chuỗi chứa khoảng trắng vào công thức. Ví dụ: =A1&" "&B1. Điều này sẽ thêm một khoảng trắng giữa nội dung của A1 và B1.
Nâng Cao Kỹ Năng Ghép Cột Trong Excel
Ngoài phương pháp cơ bản, có nhiều cách khác để ghép 2 cột trong Excel, tùy thuộc vào nhu cầu cụ thể của bạn.
Sử Dụng Hàm CONCATENATE
Hàm CONCATENATE cũng cho phép ghép nhiều chuỗi văn bản lại với nhau. Cú pháp của hàm này là =CONCATENATE(text1, [text2], ...). Ví dụ: =CONCATENATE(A1," ",B1).
Ghép Cột Với Dấu Phẩy Hoặc Ký Tự Đặc Biệt
Bạn có thể thêm dấu phẩy, dấu gạch ngang, hoặc bất kỳ ký tự đặc biệt nào khác khi ghép cột. Ví dụ, để ghép cột A1 và B1 với dấu phẩy và khoảng trắng, công thức sẽ là =A1&", "&B1.
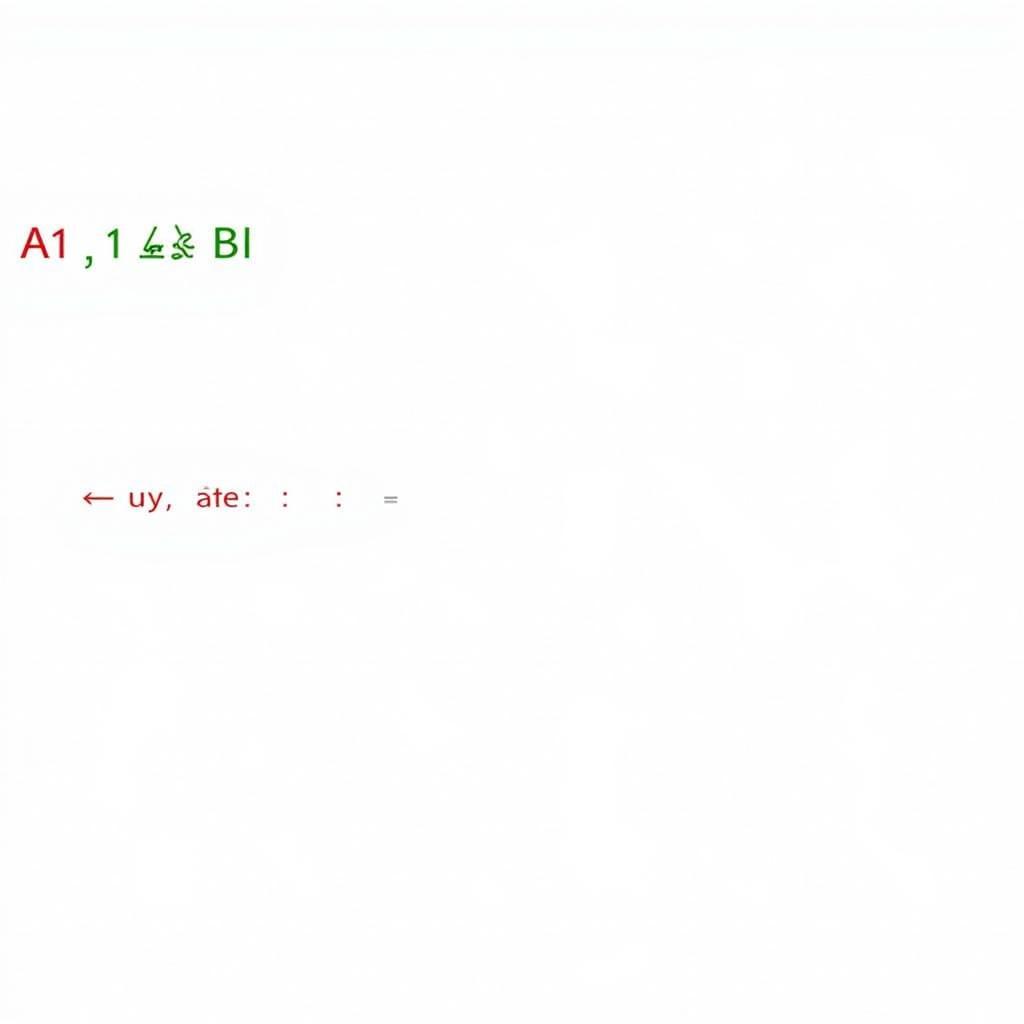 Ghép cột Excel với dấu phẩy
Ghép cột Excel với dấu phẩy
Trả Lời Các Câu Hỏi
- What công thức ghép 2 cột trong excel? Có nhiều cách, bao gồm sử dụng toán tử
&và hàmCONCATENATE. - Who cần công thức ghép 2 cột trong excel? Bất kỳ ai làm việc với dữ liệu trong Excel, đặc biệt là khi cần tổng hợp thông tin từ nhiều cột.
- When nên sử dụng công thức ghép 2 cột trong excel? Khi bạn cần kết hợp dữ liệu từ hai hoặc nhiều cột thành một cột duy nhất.
- Where có thể tìm thấy công thức ghép 2 cột trong excel? Trong bài viết này và nhiều tài liệu hướng dẫn Excel khác.
- Why cần học công thức ghép 2 cột trong excel? Để tiết kiệm thời gian và tăng hiệu quả xử lý dữ liệu.
- How sử dụng công thức ghép 2 cột trong excel? Nhập công thức vào ô cần hiển thị kết quả, ví dụ
=A1&" "&B1.
Kết Luận
Công thức ghép 2 cột trong Excel là một kỹ năng đơn giản nhưng vô cùng hữu ích. Hy vọng bài viết này đã giúp bạn nắm vững cách thực hiện và áp dụng vào công việc hàng ngày.
FAQ
-
Nêu Câu Hỏi: Làm thế nào để ghép nhiều hơn 2 cột trong Excel?
Trả Lời Chi tiết Câu Hỏi: Bạn có thể sử dụng toán tử&hoặc hàmCONCATENATEđể ghép nhiều cột. Ví dụ:=A1&" "&B1&" "&C1. -
Nêu Câu Hỏi: Có cách nào để ghép cột mà không cần công thức không?
Trả Lời Chi tiết Câu Hỏi: Có, bạn có thể sử dụng tính năng “Flash Fill” (Điền Nhanh) của Excel để tự động điền dữ liệu ghép dựa trên mẫu. -
Nêu Câu Hỏi: Tôi muốn thêm dòng mới khi ghép cột, làm thế nào?
Trả Lời Chi tiết Câu Hỏi: Sử dụng ký tựCHAR(10)để thêm dòng mới. Ví dụ:=A1&CHAR(10)&B1. -
Nêu Câu Hỏi: Làm sao để loại bỏ khoảng trắng thừa khi ghép cột?
Trả Lời Chi tiết Câu Hỏi: Sử dụng hàmTRIMđể loại bỏ khoảng trắng thừa. Ví dụ:=TRIM(A1)&" "&TRIM(B1). -
Nêu Câu Hỏi: Có thể ghép cột với điều kiện không?
Trả Lời Chi tiết Câu Hỏi: Có, bạn có thể sử dụng hàmIFđể ghép cột với điều kiện. Ví dụ:=IF(A1>10,A1&" "&B1,"").
