Công Thức Hiển Thị Ngày Tháng Năm Trong Excel là một kỹ năng cơ bản nhưng lại vô cùng quan trọng, giúp bạn trình bày dữ liệu thời gian một cách chính xác và chuyên nghiệp. Bài viết này sẽ hướng dẫn bạn chi tiết về cách sử dụng các công thức này, từ đơn giản đến phức tạp, để bạn có thể tùy chỉnh hiển thị ngày tháng năm theo ý muốn. Bạn sẽ khám phá ra nhiều mẹo hay và thủ thuật để làm chủ việc xử lý dữ liệu thời gian trong Excel.
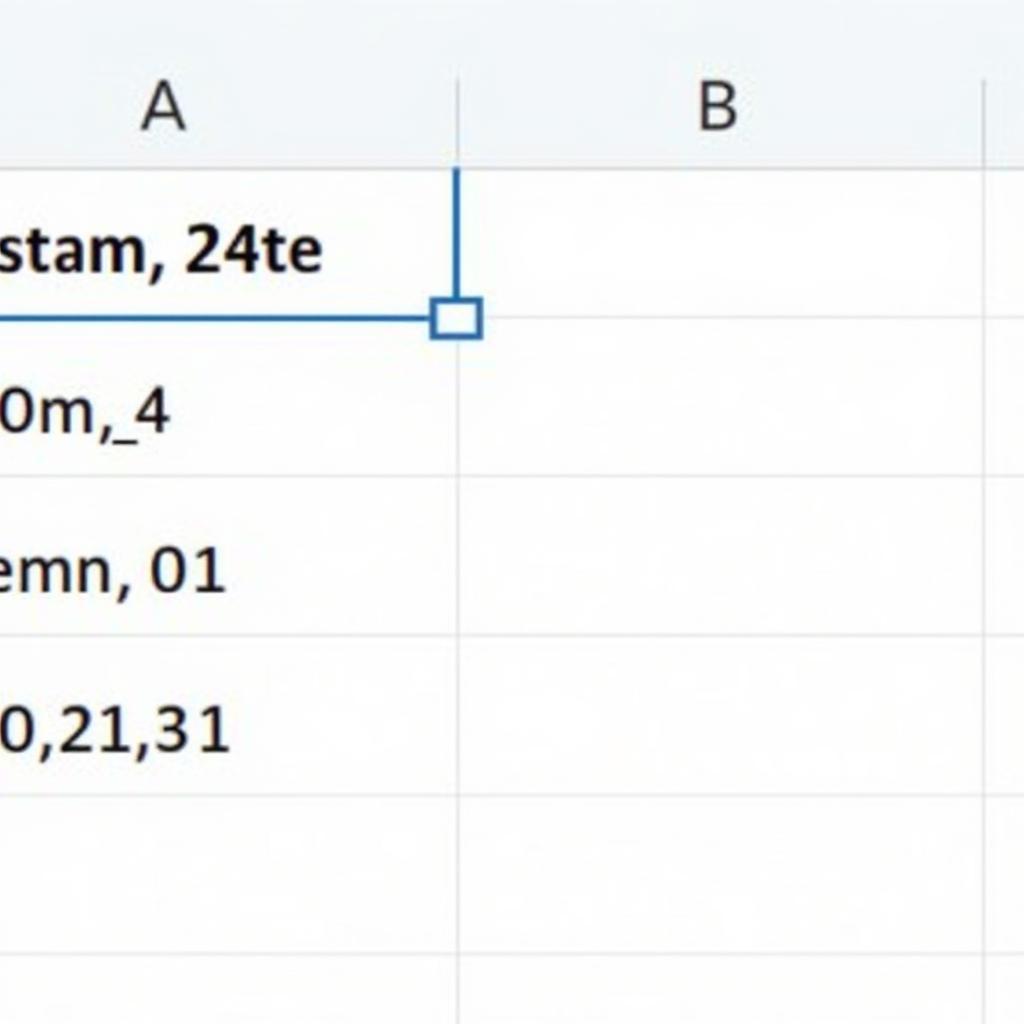 Cách hiển thị ngày tháng năm trong Excel
Cách hiển thị ngày tháng năm trong Excel
Định Dạng Ngày Tháng Năm Cơ Bản
Excel cung cấp rất nhiều định dạng ngày tháng năm sẵn có, giúp bạn dễ dàng lựa chọn kiểu hiển thị phù hợp. Bạn chỉ cần chọn ô chứa ngày tháng, vào tab “Home”, nhóm “Number”, và chọn định dạng mong muốn từ danh sách xổ xuống. Từ định dạng ngắn gọn như “dd/mm/yy” đến chi tiết như “dddd, dd mmmm, yyyy”, Excel đều đáp ứng được.
Nếu bạn muốn tùy chỉnh hiển thị ngày tháng năm, hãy sử dụng tính năng “Custom Format”. Tại đây, bạn có thể kết hợp các mã định dạng như “d” (ngày), “m” (tháng), “y” (năm) để tạo ra định dạng riêng. Ví dụ, nếu muốn hiển thị ngày tháng năm theo kiểu “Năm-Tháng-Ngày”, bạn có thể sử dụng mã định dạng “yyyy-mm-dd”.
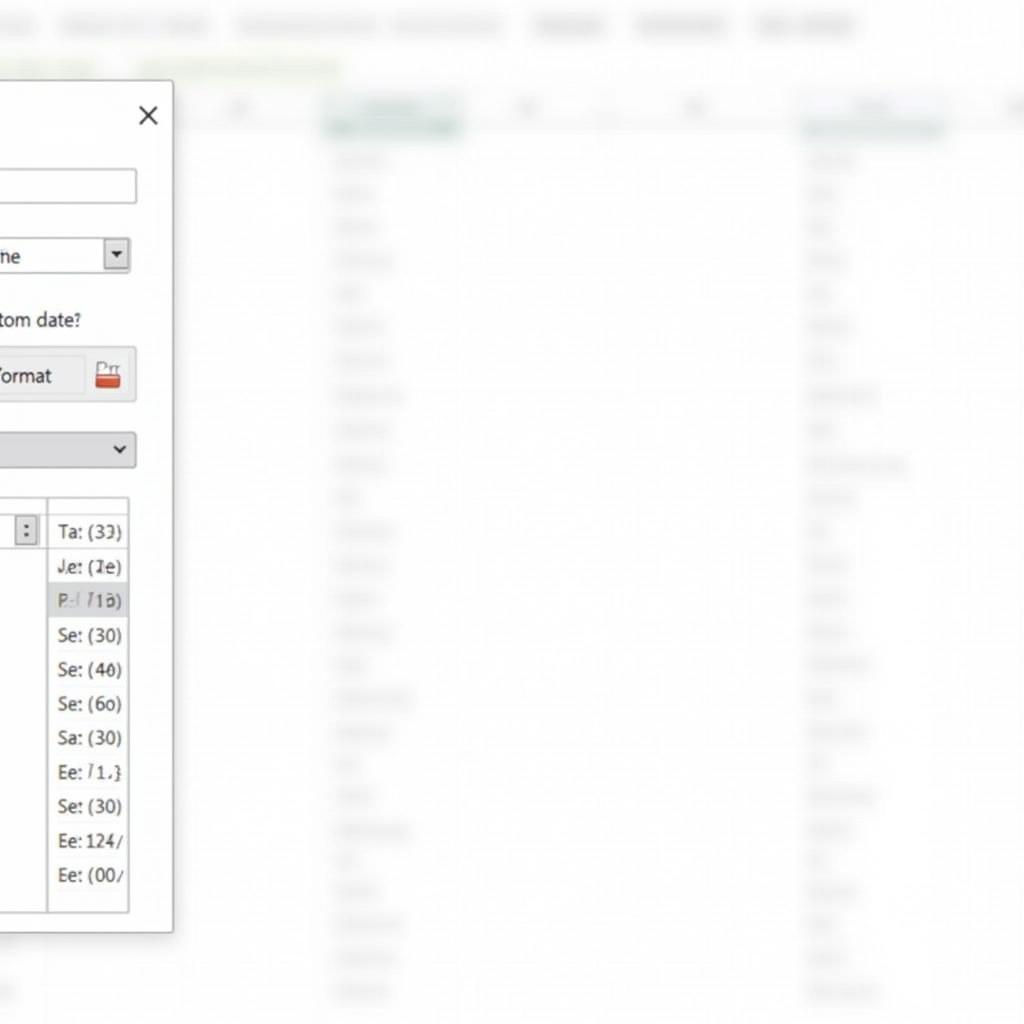 Định dạng ngày tháng năm trong Excel
Định dạng ngày tháng năm trong Excel
Kết Hợp Hàm TEXT Với Định Dạng Tùy Chỉnh
Hàm TEXT kết hợp với định dạng tùy chỉnh là một công cụ mạnh mẽ để hiển thị ngày tháng năm theo ý muốn. Công thức này cho phép bạn chuyển đổi giá trị ngày tháng thành văn bản với định dạng cụ thể. Ví dụ, =TEXT(A1,"dddd, dd mmmm, yyyy") sẽ hiển thị ngày tháng trong ô A1 dưới dạng “Thứ hai, 01 tháng Một, 2024”. Bạn có thể tham khảo thêm công thức offset để kết hợp với hàm TEXT cho việc xử lý dữ liệu phức tạp hơn.
Xử Lý Ngày Tháng Năm Với Các Hàm Ngày
Excel cung cấp một loạt các hàm ngày như DAY, MONTH, YEAR để trích xuất thông tin cụ thể từ ngày tháng. Hàm DAY trả về ngày trong tháng, MONTH trả về tháng trong năm, và YEAR trả về năm. Bạn có thể sử dụng các hàm này để thực hiện các phép tính và phân tích dữ liệu dựa trên ngày tháng năm. Ví dụ, bạn muốn tính tuổi của một người dựa trên ngày sinh, bạn có thể sử dụng hàm YEAR kết hợp với hàm TODAY.
Ứng Dụng Hàm EDATE Và EOMONTH
Hàm EDATE cho phép bạn cộng hoặc trừ một số tháng nhất định vào ngày tháng. Hàm EOMONTH trả về ngày cuối cùng của tháng, cách tháng hiện tại một số tháng nhất định. Hai hàm này rất hữu ích trong việc tính toán ngày đến hạn, ngày kết thúc hợp đồng, và các ứng dụng tương tự. Nếu bạn đang tìm kiếm cách cach sua file excel sai công thức thì việc hiểu rõ các hàm ngày tháng là rất cần thiết.
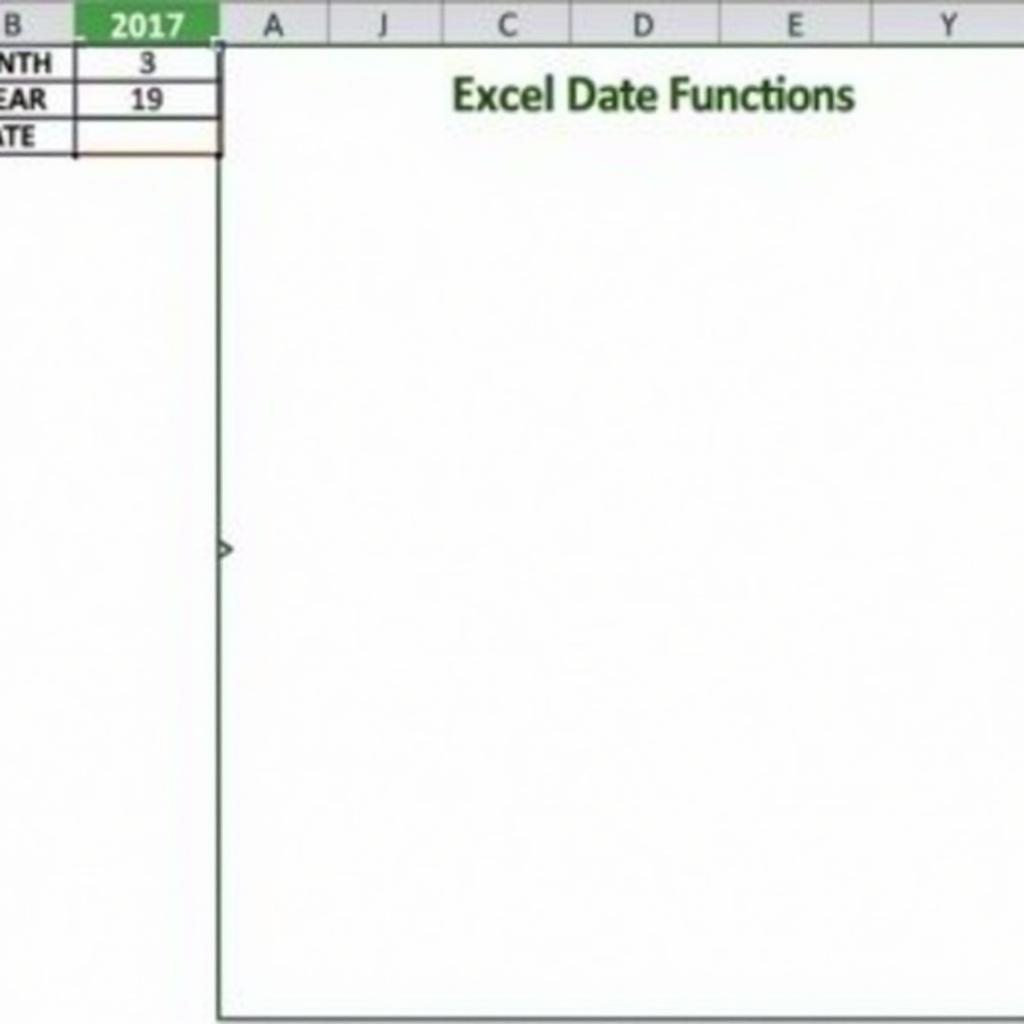 Xử lý ngày tháng năm với các hàm Excel
Xử lý ngày tháng năm với các hàm Excel
Trả Lời Các Câu Hỏi:
What công thức hiển thị ngày tháng năm trong excel? Có nhiều công thức và phương pháp, từ định dạng có sẵn, định dạng tùy chỉnh đến sử dụng hàm TEXT kết hợp với các mã định dạng.
Who công thức hiển thị ngày tháng năm trong excel? Bất kỳ ai sử dụng Excel, từ người mới bắt đầu đến người dùng chuyên nghiệp, đều có thể sử dụng các công thức này.
When công thức hiển thị ngày tháng năm trong excel? Bạn có thể sử dụng các công thức này bất cứ khi nào cần làm việc với dữ liệu ngày tháng năm trong Excel.
Where công thức hiển thị ngày tháng năm trong excel? Các công thức này được áp dụng trực tiếp trong các ô của bảng tính Excel.
Why công thức hiển thị ngày tháng năm trong excel? Để hiển thị và định dạng dữ liệu ngày tháng năm theo ý muốn, phục vụ cho việc trình bày, phân tích và báo cáo.
How công thức hiển thị ngày tháng năm trong excel? Bằng cách sử dụng định dạng có sẵn, định dạng tùy chỉnh, hàm TEXT và các hàm ngày tháng khác. Tham khảo bài viết công thức tính tăng phần trăm để biết thêm chi tiết.
Ông Nguyễn Văn A, chuyên gia Excel hàng đầu tại Việt Nam, cho biết: “Việc nắm vững các công thức hiển thị ngày tháng năm trong Excel là nền tảng quan trọng cho bất kỳ ai muốn sử dụng Excel một cách hiệu quả.”
Bà Trần Thị B, giảng viên tin học văn phòng, chia sẻ: “Tôi luôn khuyến khích học viên của mình tìm hiểu sâu về các hàm ngày tháng trong Excel để có thể ứng dụng vào công việc thực tế.”
Kết luận
Công thức hiển thị ngày tháng năm trong Excel là một công cụ không thể thiếu khi làm việc với dữ liệu thời gian. Từ việc định dạng cơ bản đến sử dụng các hàm phức tạp, bạn hoàn toàn có thể kiểm soát cách hiển thị ngày tháng năm theo nhu cầu. Hãy thực hành và khám phá thêm các tính năng hữu ích khác của Excel để nâng cao hiệu quả công việc của bạn. Tìm hiểu thêm về chèn hình công thức trong excel để trình bày dữ liệu chuyên nghiệp hơn. các công thức lý 10 kì 1 cũng có thể hữu ích cho bạn.
FAQ
1. Nêu Câu Hỏi: Làm thế nào để hiển thị ngày tháng năm theo định dạng tiếng Việt?
Trả Lời Chi tiết Câu Hỏi: Bạn có thể sử dụng định dạng tùy chỉnh với các mã định dạng “d”, “m”, “y” và kết hợp với văn bản tiếng Việt.
2. Nêu Câu Hỏi: Hàm nào dùng để lấy ngày trong tháng?
Trả Lời Chi tiết Câu Hỏi: Hàm DAY dùng để lấy ngày trong tháng.
3. Nêu Câu Hỏi: Làm thế nào để tính số ngày giữa hai ngày?
Trả Lời Chi tiết Câu Hỏi: Bạn có thể trừ trực tiếp hai ngày cho nhau hoặc sử dụng hàm DAYS.
4. Nêu Câu Hỏi: Hàm nào dùng để cộng thêm một số tháng vào ngày?
Trả Lời Chi tiết Câu Hỏi: Hàm EDATE dùng để cộng hoặc trừ một số tháng vào ngày.
5. Nêu Câu Hỏi: Làm thế nào để hiển thị thứ trong tuần?
Trả Lời Chi tiết Câu Hỏi: Sử dụng định dạng tùy chỉnh “dddd” hoặc hàm TEXT với định dạng “dddd”.
6. Nêu Câu Hỏi: Làm sao để hiển thị tuần trong năm?
Trả Lời Chi tiết Câu Hỏi: Sử dụng hàm WEEKNUM.
7. Nêu Câu Hỏi: Tôi muốn hiển thị ngày tháng năm theo kiểu Mỹ (mm/dd/yyyy), làm thế nào?
Trả Lời Chi tiết Câu Hỏi: Sử dụng định dạng tùy chỉnh “mm/dd/yyyy”.
8. Nêu Câu Hỏi: Có cách nào để tự động cập nhật ngày hôm nay không?
Trả Lời Chi tiết Câu Hỏi: Có, sử dụng hàm TODAY().
9. Nêu Câu Hỏi: Làm sao để hiển thị ngày tháng năm theo kiểu “Ngày dd Tháng mm Năm yyyy”?
Trả Lời Chi tiết Câu Hỏi: Sử dụng định dạng tùy chỉnh “Ngày dd Tháng mm Năm yyyy”.
10. Nêu Câu Hỏi: Làm sao để kiểm tra xem một ô có chứa dữ liệu ngày tháng hay không?
Trả Lời Chi tiết Câu Hỏi: Sử dụng hàm ISDATE.
