Công Thức Không Tự Nhảy Trong Excel 2010 là một vấn đề gây khó chịu cho nhiều người dùng, đặc biệt khi làm việc với bảng tính lớn. Vậy nguyên nhân nào dẫn đến tình trạng này và cách khắc phục ra sao? Bài viết này sẽ giúp bạn tìm hiểu chi tiết và giải quyết vấn đề một cách triệt để.
Tính Năng Tự Động Điền (Autofill) và Lỗi Công Thức Không Tự Nhảy
Tính năng tự động điền (Autofill) trong Excel giúp bạn nhanh chóng sao chép công thức xuống các ô bên dưới. Tuy nhiên, đôi khi tính năng này không hoạt động như mong muốn, dẫn đến lỗi công thức không tự nhảy. Điều này khiến bạn phải sao chép công thức thủ công, tốn thời gian và công sức.
Nguyên Nhân Gây Ra Lỗi
- Tính năng Calculation được đặt ở chế độ Manual: Khi Calculation được đặt ở chế độ Manual (thủ công), Excel sẽ không tự động tính toán lại công thức khi bạn nhập dữ liệu hoặc sao chép công thức.
- Lỗi định dạng ô: Định dạng ô không phù hợp cũng có thể gây ra lỗi công thức không tự nhảy. Ví dụ, nếu ô được định dạng là Text, Excel sẽ không nhận diện công thức.
- Lỗi trong công thức: Lỗi cú pháp hoặc logic trong công thức cũng có thể khiến tính năng Autofill không hoạt động chính xác.
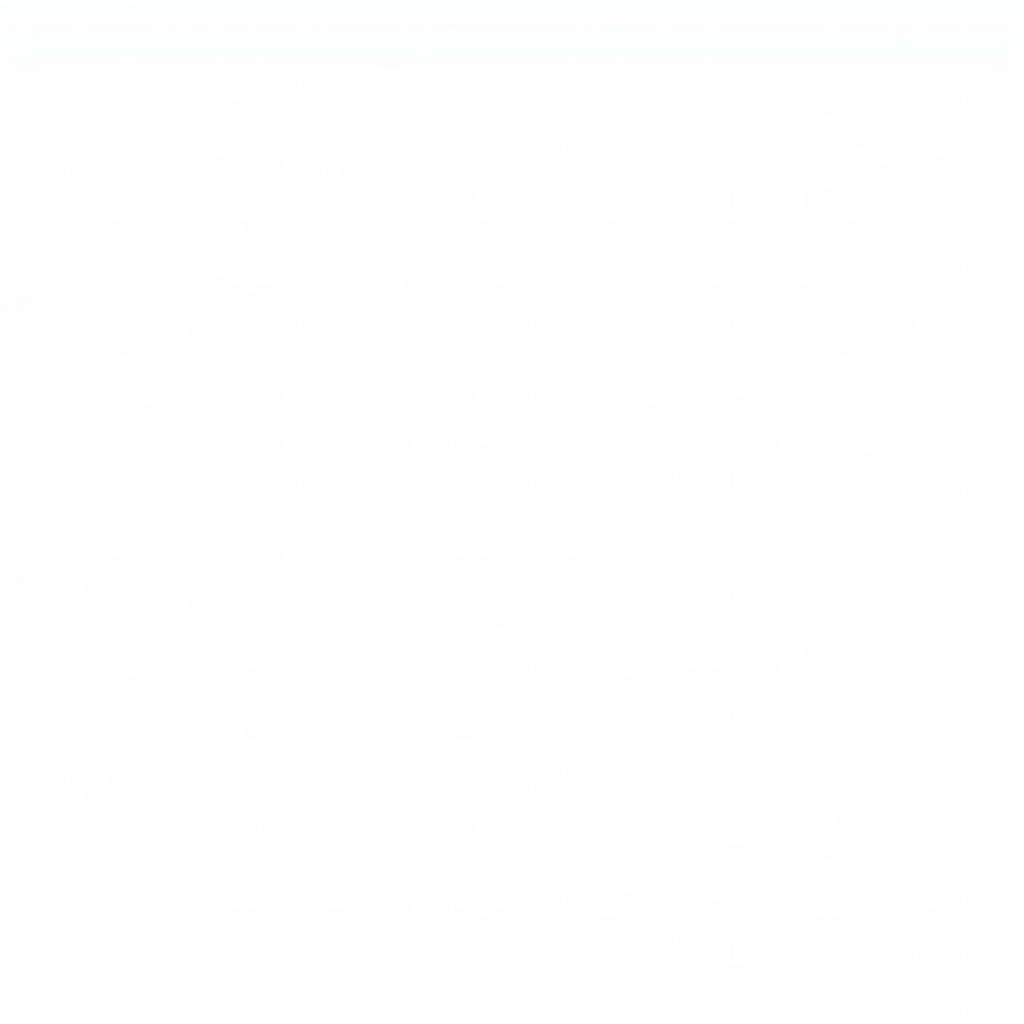 Excel 2010: Công Thức Không Tự Nhảy
Excel 2010: Công Thức Không Tự Nhảy
Cách Khắc Phục Lỗi Công Thức Không Tự Nhảy trong Excel 2010
Dưới đây là một số cách khắc phục lỗi công thức không tự nhảy trong Excel 2010:
-
Kiểm tra chế độ Calculation: Đảm bảo chế độ Calculation được đặt ở chế độ Automatic. Vào File > Options > Formulas > Calculation options và chọn Automatic.
-
Kiểm tra định dạng ô: Chọn ô chứa công thức và đảm bảo nó được định dạng là General hoặc một định dạng số khác. Tránh định dạng Text.
-
Kiểm tra lại công thức: Đảm bảo công thức được nhập chính xác, không có lỗi cú pháp hoặc logic.
-
Sử dụng nút Fill Handle: Kéo nút Fill Handle (ô vuông nhỏ ở góc dưới bên phải của ô) xuống các ô bên dưới để sao chép công thức.
-
Sử dụng phím tắt Ctrl + D: Chọn ô chứa công thức và các ô bên dưới mà bạn muốn sao chép công thức, sau đó nhấn Ctrl + D.
Bảng Giá Chi Tiết (Các phiên bản Microsoft Office)
| Phiên bản | Giá (tham khảo) |
|---|---|
| Microsoft 365 Personal | $69.99/năm |
| Microsoft 365 Family | $99.99/năm |
| Office Home & Student 2021 | $149.99 (một lần) |
Trả Lời Các Câu Hỏi
- What “công thức không tự nhảy trong excel 2010”? Đây là lỗi khiến công thức không tự động sao chép khi sử dụng tính năng Autofill hoặc các phương pháp sao chép khác.
- Who “công thức không tự nhảy trong excel 2010”? Lỗi này ảnh hưởng đến người dùng Excel 2010 khi làm việc với bảng tính.
- When “công thức không tự nhảy trong excel 2010”? Lỗi này xảy ra khi tính năng Autofill không hoạt động đúng hoặc khi chế độ Calculation được đặt ở chế độ Manual.
- Where “công thức không tự nhảy trong excel 2010”? Lỗi xảy ra trong phần mềm Microsoft Excel 2010.
- Why “công thức không tự nhảy trong excel 2010”? Nguyên nhân có thể do chế độ Calculation, định dạng ô, hoặc lỗi trong công thức.
- How “công thức không tự nhảy trong excel 2010”? Khắc phục bằng cách kiểm tra chế độ Calculation, định dạng ô, và kiểm tra lại công thức.
Ông Nguyễn Văn A, chuyên gia phân tích dữ liệu, cho biết: “Việc kiểm tra chế độ Calculation là bước đầu tiên quan trọng khi gặp lỗi công thức không tự nhảy. Nhiều người dùng thường bỏ qua bước này.”
Bà Trần Thị B, giảng viên tin học văn phòng, chia sẻ: “Định dạng ô cũng là một yếu tố cần lưu ý. Đảm bảo ô được định dạng đúng để Excel có thể nhận diện công thức.”
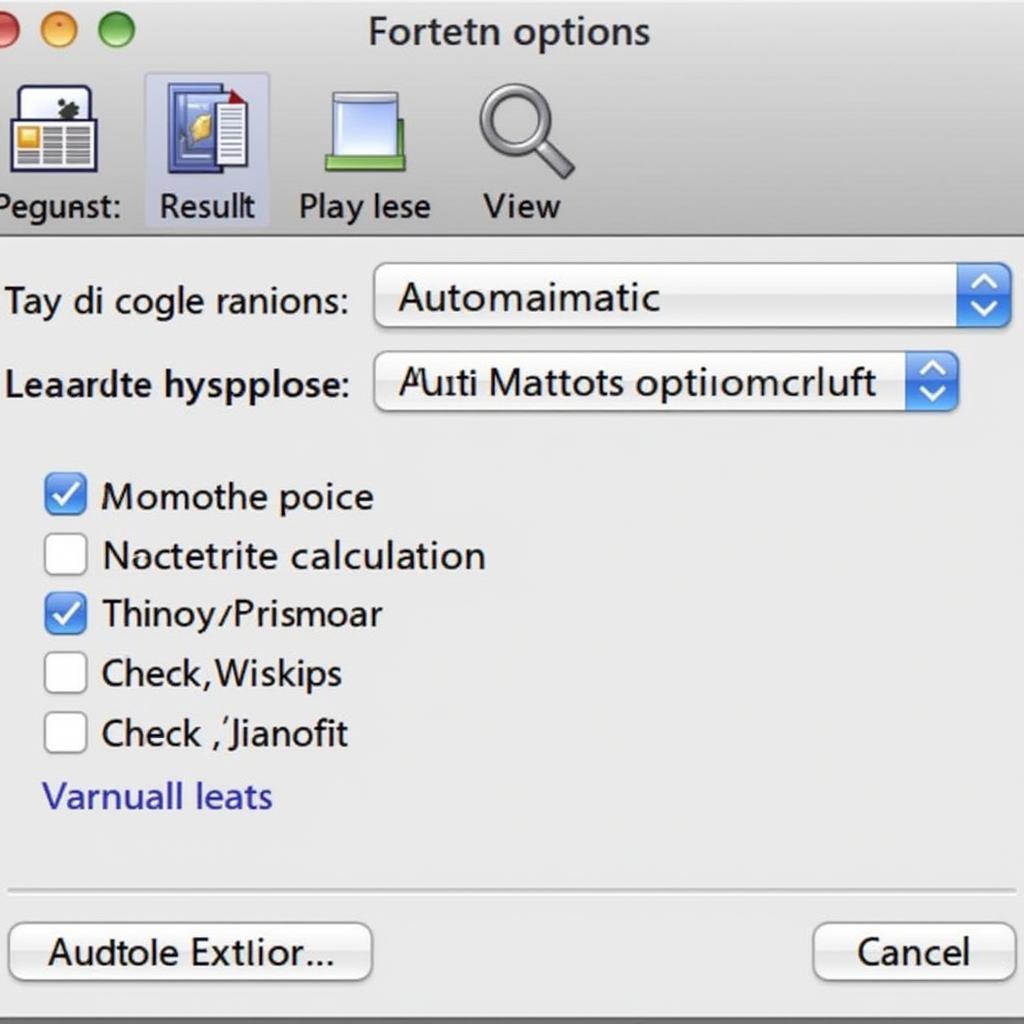 Kiểm Tra Chế Độ Tính Toán Excel
Kiểm Tra Chế Độ Tính Toán Excel
Kết luận
Lỗi công thức không tự nhảy trong Excel 2010 có thể gây khó chịu, nhưng hoàn toàn có thể khắc phục được. Bằng cách kiểm tra chế độ Calculation, định dạng ô, và công thức, bạn có thể dễ dàng giải quyết vấn đề này và tiếp tục công việc một cách hiệu quả. Hãy nhớ kiểm tra kỹ các bước trên để đảm bảo công thức hoạt động chính xác.
FAQ
-
Nêu Câu Hỏi: Làm thế nào để bật chế độ tính toán tự động trong Excel 2010?
Trả Lời Chi tiết Câu Hỏi: Vào File > Options > Formulas > Calculation options và chọn Automatic. -
Nêu Câu Hỏi: Định dạng ô nào phù hợp cho công thức trong Excel?
Trả Lời Chi tiết Câu Hỏi: Định dạng General hoặc các định dạng số khác. Tránh định dạng Text. -
Nêu Câu Hỏi: Nút Fill Handle nằm ở đâu?
Trả Lời Chi tiết Câu Hỏi: Ô vuông nhỏ ở góc dưới bên phải của ô. -
Nêu Câu Hỏi: Phím tắt nào dùng để sao chép công thức xuống các ô bên dưới?
Trả Lời Chi tiết Câu Hỏi: Ctrl + D. -
Nêu Câu Hỏi: Làm thế nào để kiểm tra lỗi trong công thức?
Trả Lời Chi tiết Câu Hỏi: Xem xét kỹ cú pháp và logic của công thức, đảm bảo không có lỗi nhập liệu hoặc tham chiếu đến ô không tồn tại. -
Nêu Câu Hỏi: Nếu đã thử tất cả các cách trên mà vẫn không được thì sao?
Trả Lời Chi tiết Câu Hỏi: Hãy thử khởi động lại Excel hoặc máy tính. Nếu vẫn không được, bạn có thể cần cài đặt lại phần mềm. -
Nêu Câu Hỏi: Có cách nào để ngăn chặn lỗi này xảy ra trong tương lai?
Trả Lời Chi tiết Câu Hỏi: Luôn kiểm tra chế độ Calculation và định dạng ô trước khi nhập công thức. -
Nêu Câu Hỏi: Lỗi này có ảnh hưởng đến các phiên bản Excel khác không?
Trả Lời Chi tiết Câu Hỏi: Có thể, nhưng cách khắc phục có thể khác nhau tùy phiên bản. -
Nêu Câu Hỏi: Tôi có thể tìm thấy hỗ trợ ở đâu nếu vẫn gặp khó khăn?
Trả Lời Chi tiết Câu Hỏi: Bạn có thể tìm kiếm hỗ trợ trực tuyến trên trang web của Microsoft hoặc liên hệ với bộ phận hỗ trợ khách hàng. -
Nêu Câu Hỏi: Có công cụ nào giúp tự động sửa lỗi công thức không?
Trả Lời Chi tiết Câu Hỏi: Excel có tính năng kiểm tra lỗi công thức tích hợp sẵn. Bạn có thể sử dụng tính năng này để tìm và sửa lỗi.
