Công Thức Tô Màu Có điều Kiện Trong Excel là một công cụ mạnh mẽ giúp bạn nhanh chóng xác định và làm nổi bật dữ liệu quan trọng trong bảng tính. Việc sử dụng thành thạo tính năng này sẽ giúp bạn tiết kiệm thời gian, nâng cao hiệu quả phân tích dữ liệu và tạo ra những báo cáo trực quan, dễ hiểu.
Khám Phá Sức Mạnh Của Công Thức Tô Màu Có Điều Kiện
Tô màu có điều kiện trong Excel cho phép bạn áp dụng định dạng (như màu nền, màu chữ, kiểu viền…) cho các ô dựa trên các quy tắc và điều kiện cụ thể. Ví dụ, bạn có thể tô màu đỏ cho tất cả các ô có giá trị nhỏ hơn 0, hoặc tô màu xanh cho top 10% giá trị cao nhất. Việc này giúp bạn dễ dàng nhận ra các mẫu, xu hướng và điểm bất thường trong dữ liệu.
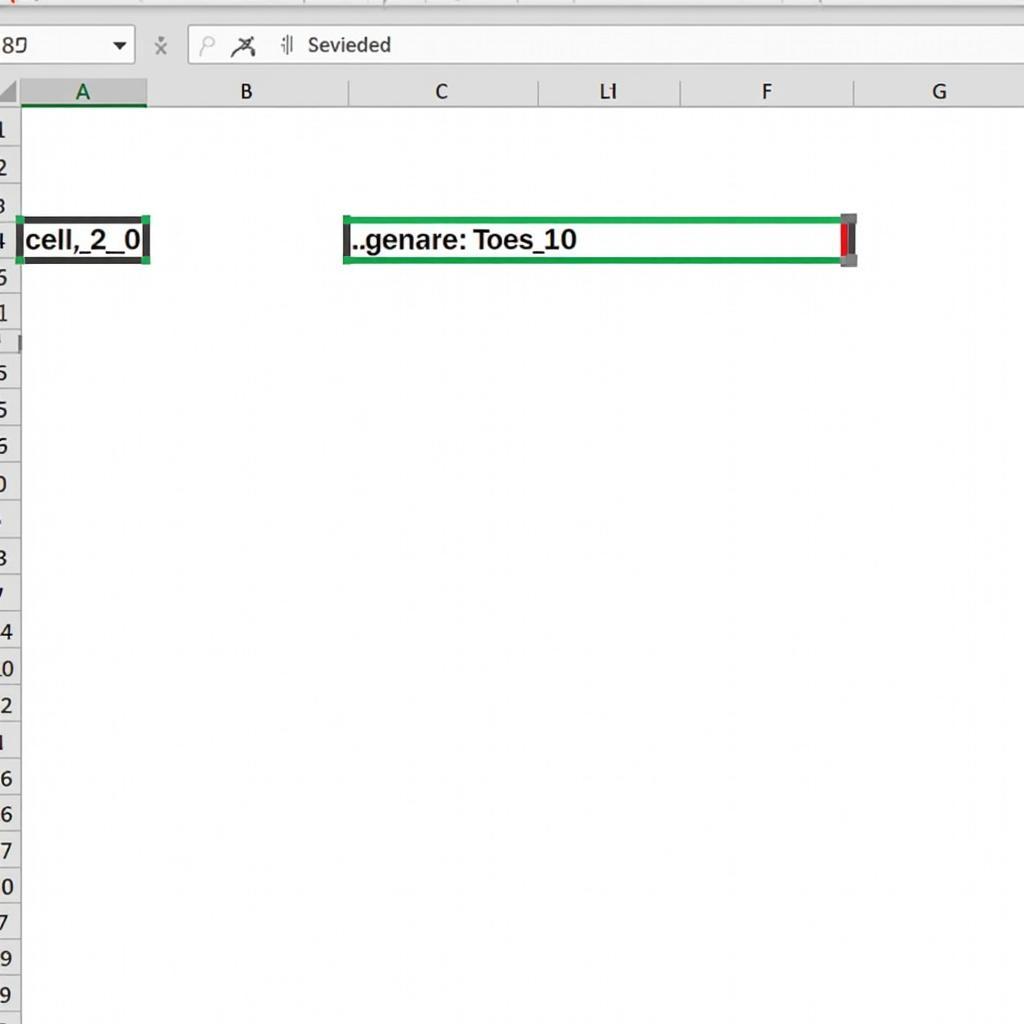 Excel Conditional Formatting Example
Excel Conditional Formatting Example
Các Loại Quy Tắc Tô Màu Có Điều Kiện
Excel cung cấp một loạt các quy tắc tô màu có điều kiện, đáp ứng nhiều nhu cầu phân tích dữ liệu khác nhau:
- Highlight Cells Rules: Nhóm quy tắc này cho phép tô màu các ô dựa trên giá trị của chúng, ví dụ như lớn hơn, nhỏ hơn, bằng, nằm giữa hai giá trị, chứa văn bản cụ thể…
- Top/Bottom Rules: Nhóm quy tắc này giúp bạn nhanh chóng xác định và tô màu các giá trị cao nhất, thấp nhất, trên/dưới mức trung bình, hoặc phần trăm top/bottom.
- Data Bars, Color Scales, and Icon Sets: Nhóm quy tắc này cung cấp các biểu diễn trực quan về dữ liệu, giúp bạn dễ dàng so sánh và nhận biết xu hướng.
- Use a formula to determine which cells to format: Đây là loại quy tắc linh hoạt nhất, cho phép bạn sử dụng công thức để xác định điều kiện tô màu. Bạn có thể kết hợp nhiều hàm và toán tử để tạo ra các quy tắc phức tạp.
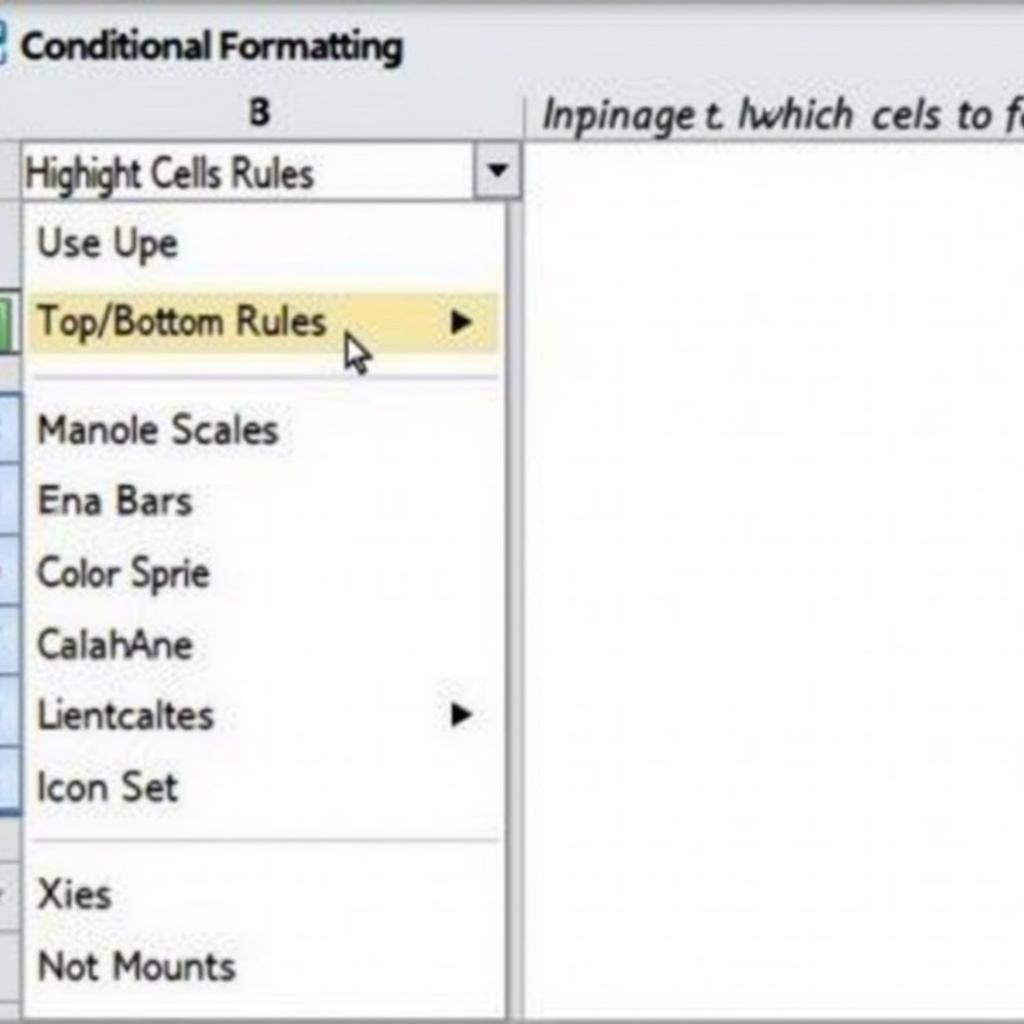 Types of Conditional Formatting Rules in Excel
Types of Conditional Formatting Rules in Excel
Hướng Dẫn Sử Dụng Công Thức Tô Màu Có Điều Kiện Trong Excel
Để sử dụng công thức tô màu có điều kiện, bạn làm theo các bước sau:
- Chọn vùng dữ liệu cần áp dụng tô màu.
- Vào tab Home, trong nhóm Styles, chọn Conditional Formatting.
- Chọn loại quy tắc phù hợp.
- Nhập các điều kiện và định dạng mong muốn.
- Nhấn OK để áp dụng.
Ví dụ, để tô màu đỏ cho tất cả các ô có giá trị nhỏ hơn 0, bạn chọn Highlight Cells Rules -> Less Than, nhập 0 vào ô giá trị, và chọn màu đỏ làm định dạng.
in đậm trong công thức ghép chuỗi cũng có thể được áp dụng trong việc tạo công thức phức tạp hơn cho việc tô màu có điều kiện.
Sử Dụng Công Thức Để Xác Định Điều Kiện Tô Màu
Đối với các trường hợp phức tạp hơn, bạn có thể sử dụng công thức để xác định điều kiện tô màu. Ví dụ, để tô màu xanh cho các ô có giá trị lớn hơn giá trị trung bình của toàn bộ vùng dữ liệu, bạn chọn Use a formula to determine which cells to format, và nhập công thức =A1>AVERAGE($A$1:$A$10) (giả sử vùng dữ liệu là A1:A10) vào ô nhập công thức.
Trả Lời Các Câu Hỏi
What “công thức tô màu có điều kiện trong excel”?
Công thức tô màu có điều kiện trong Excel là cách sử dụng các quy tắc và công thức để tự động định dạng các ô dựa trên nội dung của chúng.
Who “công thức tô màu có điều kiện trong excel”?
Bất kỳ ai sử dụng Excel, từ người mới bắt đầu đến người dùng nâng cao, đều có thể sử dụng công thức tô màu có điều kiện.
When “công thức tô màu có điều kiện trong excel”?
Bạn nên sử dụng công thức tô màu có điều kiện khi muốn nhanh chóng xác định các mẫu, xu hướng và điểm bất thường trong dữ liệu, hoặc khi muốn tạo ra các báo cáo trực quan, dễ hiểu.
Where “công thức tô màu có điều kiện trong excel”?
Tính năng tô màu có điều kiện nằm trong tab Home, nhóm Styles của Excel.
Why “công thức tô màu có điều kiện trong excel”?
Sử dụng công thức tô màu có điều kiện giúp tiết kiệm thời gian, nâng cao hiệu quả phân tích dữ liệu và tạo ra những báo cáo trực quan, dễ hiểu.
How “công thức tô màu có điều kiện trong excel”?
Bạn có thể áp dụng tô màu có điều kiện bằng cách chọn vùng dữ liệu, vào tab Home -> Styles -> Conditional Formatting, và chọn loại quy tắc phù hợp.
công thức xác suất biến cố có thể được kết hợp với Excel để phân tích dữ liệu sâu hơn sau khi đã áp dụng tô màu có điều kiện.
Bảng Giá Chi Tiết (Ví dụ)
| Tên Sản Phẩm | Giá | Số Lượng | Thành Tiền |
|---|---|---|---|
| Sản phẩm A | 100 | 5 | 500 |
| Sản phẩm B | 200 | 2 | 400 |
| Sản phẩm C | 300 | 1 | 300 |
Trích Dẫn Chuyên Gia
Ông Nguyễn Văn An, chuyên gia phân tích dữ liệu tại Công ty ABC, cho biết: “Công thức tô màu có điều kiện là một công cụ không thể thiếu đối với bất kỳ ai làm việc với dữ liệu trong Excel. Nó giúp tôi tiết kiệm hàng giờ đồng hồ mỗi tuần.”
Bà Trần Thị Bình, giảng viên Excel tại Trung tâm XYZ, chia sẻ: “Việc sử dụng thành thạo tô màu có điều kiện sẽ giúp học viên của tôi nâng cao đáng kể hiệu quả công việc.”
Kết luận
Công thức tô màu có điều kiện trong Excel là một công cụ vô cùng hữu ích giúp bạn phân tích và trình bày dữ liệu một cách hiệu quả. Hãy bắt đầu khám phá và áp dụng tính năng này ngay hôm nay để tối ưu hóa công việc của bạn với Excel.
công thức cắt áo cổ lọ tuy không liên quan đến Excel, nhưng là một ví dụ thú vị về việc áp dụng “công thức” trong đời sống.
FAQ
-
Nêu Câu Hỏi: Tô màu có điều kiện có áp dụng được cho toàn bộ sheet không?
Trả Lời Chi tiết Câu Hỏi: Có, bạn có thể áp dụng tô màu có điều kiện cho toàn bộ sheet hoặc chỉ một vùng dữ liệu cụ thể. -
Nêu Câu Hỏi: Tôi có thể sử dụng nhiều quy tắc tô màu cùng lúc không?
Trả Lời Chi tiết Câu Hỏi: Có, bạn có thể áp dụng nhiều quy tắc tô màu cho cùng một vùng dữ liệu. Excel sẽ ưu tiên quy tắc được tạo sau. -
Nêu Câu Hỏi: Làm thế nào để xóa bỏ tô màu có điều kiện?
Trả Lời Chi tiết Câu Hỏi: Bạn có thể xóa bỏ tô màu có điều kiện bằng cách chọn vùng dữ liệu, vào tab Home -> Styles -> Conditional Formatting -> Clear Rules. -
Nêu Câu Hỏi: Tôi có thể sao chép tô màu có điều kiện sang vùng dữ liệu khác không?
Trả Lời Chi tiết Câu Hỏi: Có, bạn có thể sao chép định dạng, bao gồm cả tô màu có điều kiện, bằng cách sử dụng công cụ Format Painter.
công thức đánh dấu trọng âm cũng giống như công thức trong Excel, đều tuân theo những quy tắc nhất định.
-
Nêu Câu Hỏi: Có thể sử dụng VBA để tạo quy tắc tô màu có điều kiện không?
Trả Lời Chi tiết Câu Hỏi: Có, VBA cung cấp khả năng kiểm soát và tùy chỉnh cao hơn cho việc tạo và quản lý quy tắc tô màu có điều kiện. -
Nêu Câu Hỏi: Tôi có thể sử dụng tô màu có điều kiện để tìm kiếm dữ liệu trùng lặp không?
Trả Lời Chi tiết Câu Hỏi: Có, bạn có thể sử dụng quy tắc “Highlight Cells Rules” -> “Duplicate Values” để tìm và tô màu các giá trị trùng lặp. -
Nêu Câu Hỏi: Tô màu có điều kiện có ảnh hưởng đến giá trị của ô không?
Trả Lời Chi tiết Câu Hỏi: Không, tô màu có điều kiện chỉ thay đổi định dạng hiển thị của ô, không ảnh hưởng đến giá trị thực tế của ô.
công thức của khí cười không liên quan nhưng hãy nhớ luôn làm việc trong môi trường an toàn và lành mạnh.
-
Nêu Câu Hỏi: Tôi có thể sử dụng công thức tô màu có điều kiện với bảng PivotTable không?
Trả Lời Chi tiết Câu Hỏi: Có, bạn có thể áp dụng công thức tô màu có điều kiện cho bảng PivotTable tương tự như với bảng dữ liệu thông thường. -
Nêu Câu Hỏi: Làm thế nào để tô màu xen kẽ các dòng trong Excel bằng công thức tô màu có điều kiện?
Trả Lời Chi tiết Câu Hỏi: Bạn có thể sử dụng công thức=MOD(ROW(),2)=0để tô màu các dòng chẵn và=MOD(ROW(),2)=1để tô màu các dòng lẻ. -
Nêu Câu Hỏi: Tôi muốn tô màu cho ô dựa trên giá trị của một ô khác, làm thế nào?
Trả Lời Chi tiết Câu Hỏi: Bạn có thể sử dụng công thức với tham chiếu đến ô khác. Ví dụ, để tô màu ô A1 nếu ô B1 lớn hơn 10, bạn sử dụng công thức=$B$1>10.
