Công Thức Trong Excel Không Nhảy là một tính năng quan trọng giúp người dùng dễ dàng sao chép và áp dụng công thức cho nhiều ô mà không cần chỉnh sửa thủ công. Vậy, làm thế nào để tận dụng tối đa tính năng này và khắc phục lỗi công thức Excel không nhảy? Hãy cùng tìm hiểu chi tiết trong bài viết dưới đây.
Khám Phá Lợi Ích Của Công Thức Excel Không Nhảy
Việc sử dụng công thức Excel không nhảy, hay còn gọi là công thức tuyệt đối, mang lại nhiều lợi ích cho người dùng, đặc biệt là khi làm việc với bảng tính lớn và phức tạp. Nó giúp tiết kiệm thời gian, giảm thiểu sai sót và đảm bảo tính nhất quán của dữ liệu. Ví dụ, khi tính toán phần trăm hoa hồng cho nhiều nhân viên dựa trên cùng một tỷ lệ, bạn chỉ cần tạo công thức một lần và sao chép nó sang các ô khác mà không cần chỉnh sửa.
Nguyên Nhân Khiến Công Thức Excel Không Nhảy
excel không tự nhảy công thức thường gặp do một số nguyên nhân phổ biến. Đầu tiên, có thể bạn đã vô tình sử dụng công thức tương đối thay vì công thức tuyệt đối. Thứ hai, lỗi có thể xuất phát từ cài đặt của Excel hoặc do file Excel bị lỗi. Cuối cùng, việc sử dụng sai cú pháp khi nhập công thức cũng là một nguyên nhân thường gặp.
Hướng Dẫn Sửa Lỗi Công Thức Excel Không Nhảy
Để sửa lỗi công thức Excel không nhảy, bạn có thể thực hiện các bước sau:
- Kiểm tra lại công thức: Đảm bảo bạn đã sử dụng ký hiệu “$” để cố định ô hoặc cột trong công thức. Ví dụ, thay vì
=A1*B1, hãy sử dụng=$A$1*$B$1để cố định cả ô A1 và B1. - Kiểm tra cài đặt Excel: Đảm bảo tính năng Automatic Calculation đang được bật. Bạn có thể kiểm tra trong mục Formulas > Calculation Options.
- Khởi động lại Excel: Đôi khi, việc khởi động lại Excel có thể khắc phục được lỗi.
- Sao chép và dán giá trị: Nếu bạn chỉ cần kết quả của công thức chứ không cần bản thân công thức, hãy sao chép và dán giá trị.
Công Thức Excel Không Nhảy Trong Các Phiên Bản Khác Nhau
công thức excel không nhảy hoạt động tương tự trên hầu hết các phiên bản Excel. Tuy nhiên, giao diện và một số tính năng có thể khác nhau đôi chút. Dù bạn sử dụng Excel 2010, 2013, 2016 hay các phiên bản mới hơn, nguyên tắc sử dụng ký hiệu “$” để tạo công thức tuyệt đối vẫn giữ nguyên.
file excel không nhảy công thức đôi khi có thể do lỗi file. Bạn nên thử mở file trên một máy tính khác hoặc tạo một file Excel mới để kiểm tra.
What công thức trong excel không nhảy?
Công thức Excel không nhảy là công thức tuyệt đối, được cố định bằng ký hiệu “$”, giúp giữ nguyên tham chiếu ô khi sao chép công thức.
Who nên sử dụng công thức excel không nhảy?
Bất kỳ ai sử dụng Excel, đặc biệt là những người thường xuyên làm việc với bảng tính lớn và phức tạp, đều nên biết cách sử dụng công thức Excel không nhảy.
When nên sử dụng công thức excel không nhảy?
Khi bạn cần sao chép công thức sang nhiều ô mà không muốn tham chiếu ô bị thay đổi.
Where tìm hiểu thêm về công thức excel không nhảy?
Bạn có thể tìm hiểu thêm về công thức Excel không nhảy trên trang web hỗ trợ của Microsoft hoặc các diễn đàn Excel trực tuyến.
Why công thức excel không nhảy lại quan trọng?
Công thức Excel không nhảy giúp tiết kiệm thời gian, giảm thiểu sai sót và đảm bảo tính nhất quán của dữ liệu.
How sử dụng công thức excel không nhảy?
Thêm ký hiệu “$” trước ký tự cột và hàng trong tham chiếu ô để tạo công thức tuyệt đối. Ví dụ: =$A$1.
excel bị lỗi không nhảy công thức có thể gây khó khăn cho người dùng. Tuy nhiên, bằng cách hiểu rõ nguyên nhân và cách khắc phục, bạn hoàn toàn có thể xử lý vấn đề này một cách hiệu quả.
Ông Nguyễn Văn A, chuyên gia phân tích dữ liệu, cho biết: “Công thức Excel không nhảy là một công cụ vô cùng hữu ích, giúp tôi tiết kiệm rất nhiều thời gian khi xử lý các bảng tính lớn.”
công thức không tự nhảy trong excel 2010 cũng hoạt động tương tự như các phiên bản khác.
Bà Trần Thị B, giảng viên tin học văn phòng, chia sẻ: “Tôi luôn khuyên học viên của mình nên thành thạo việc sử dụng công thức Excel không nhảy, vì nó là một kỹ năng cơ bản và rất quan trọng trong công việc.”
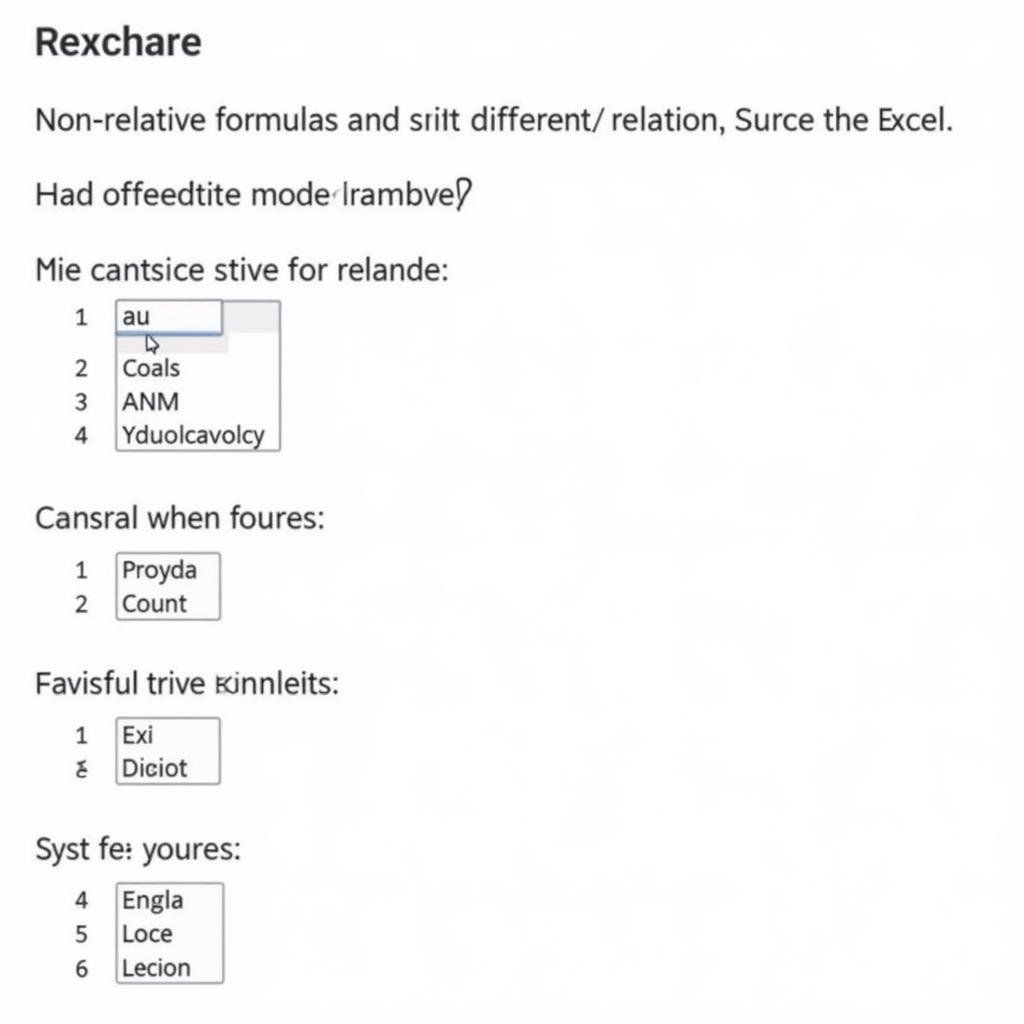 Ví dụ công thức Excel không nhảy
Ví dụ công thức Excel không nhảy
Kết luận lại, công thức trong Excel không nhảy là một tính năng quan trọng, giúp tối ưu hóa việc sử dụng Excel. Hiểu rõ cách sử dụng và khắc phục các lỗi liên quan sẽ giúp bạn làm việc hiệu quả hơn với bảng tính.
FAQ
-
Nêu Câu Hỏi: Làm thế nào để cố định một cột trong công thức Excel?
Trả Lời Chi tiết Câu Hỏi: Thêm ký hiệu “$” trước ký tự cột trong tham chiếu ô. Ví dụ:$A1. -
Nêu Câu Hỏi: Làm thế nào để cố định một hàng trong công thức Excel?
Trả Lời Chi tiết Câu Hỏi: Thêm ký hiệu “$” trước số hàng trong tham chiếu ô. Ví dụ:A$1. -
Nêu Câu Hỏi: Làm thế nào để cố định cả hàng và cột trong công thức Excel?
Trả Lời Chi tiết Câu Hỏi: Thêm ký hiệu “$” trước cả ký tự cột và số hàng trong tham chiếu ô. Ví dụ:$A$1. -
Nêu Câu Hỏi: Tại sao công thức của tôi vẫn thay đổi khi sao chép sang ô khác dù đã sử dụng ký hiệu “$”?
Trả Lời Chi tiết Câu Hỏi: Kiểm tra lại công thức để đảm bảo bạn đã đặt ký hiệu “$” đúng vị trí. Ngoài ra, hãy kiểm tra cài đặt Calculation Options trong Excel. -
Nêu Câu Hỏi: Tôi có thể sử dụng công thức Excel không nhảy trong tất cả các phiên bản Excel không?
Trả Lời Chi tiết Câu Hỏi: Có, nguyên tắc sử dụng công thức tuyệt đối với ký hiệu “$” áp dụng cho tất cả các phiên bản Excel. -
Nêu Câu Hỏi: Có tài liệu nào hướng dẫn chi tiết về công thức Excel không nhảy không?
Trả Lời Chi tiết Câu Hỏi: Có, bạn có thể tìm thấy nhiều tài liệu hướng dẫn trên trang web hỗ trợ của Microsoft hoặc các diễn đàn Excel trực tuyến. -
Nêu Câu Hỏi: Công thức Excel không nhảy có áp dụng cho các hàm Excel không?
Trả Lời Chi tiết Câu Hỏi: Có, bạn có thể sử dụng công thức tuyệt đối trong các hàm Excel. -
Nêu Câu Hỏi: Tôi có thể sử dụng công thức Excel không nhảy với các bảng tính lớn không?
Trả Lời Chi tiết Câu Hỏi: Có, công thức Excel không nhảy đặc biệt hữu ích khi làm việc với các bảng tính lớn. -
Nêu Câu Hỏi: Làm thế nào để kiểm tra xem tính năng Automatic Calculation đã được bật chưa?
Trả Lời Chi tiết Câu Hỏi: Vào Formulas > Calculation Options và kiểm tra xem tùy chọn Automatic đã được chọn chưa. -
Nêu Câu Hỏi: Tôi nên làm gì nếu file Excel của tôi bị lỗi và công thức không hoạt động?
Trả Lời Chi tiết Câu Hỏi: Thử mở file trên máy tính khác hoặc tạo một file Excel mới để kiểm tra. Nếu vấn đề vẫn tiếp diễn, bạn có thể cần phải sửa chữa file Excel.
