Excel Bị Lỗi Không Nhảy Công Thức là một vấn đề gây khó chịu cho nhiều người dùng, ảnh hưởng đến hiệu suất làm việc. Bài viết này sẽ phân tích nguyên nhân và cung cấp các giải pháp chi tiết để khắc phục lỗi này, giúp bạn sử dụng Excel hiệu quả hơn.
Nguyên nhân khiến Excel bị lỗi không nhảy công thức
Có nhiều nguyên nhân dẫn đến việc excel bị lỗi không nhảy công thức. Một số nguyên nhân phổ biến bao gồm định dạng ô sai, tính năng Calculation bị tắt, hoặc lỗi trong chính công thức. Việc xác định chính xác nguyên nhân là bước đầu tiên để tìm ra giải pháp phù hợp. Bạn đã bao giờ gặp trường hợp nhập công thức vào Excel nhưng kết quả lại không tự động cập nhật? Điều này có thể làm gián đoạn công việc và gây ra nhiều phiền toái. Đôi khi, vấn đề nằm ở những cài đặt đơn giản mà bạn có thể dễ dàng điều chỉnh.
Một nguyên nhân thường gặp là định dạng ô bị đặt thành Text. Khi đó, Excel sẽ coi công thức của bạn như một chuỗi văn bản thông thường thay vì một công thức cần tính toán. Kiểm tra kỹ định dạng của ô trước khi nhập công thức là một bước quan trọng để tránh lỗi này. công thức excel không nhảy thường xảy ra khi người dùng vô tình thay đổi định dạng ô.
Tính năng Calculation bị tắt
Một nguyên nhân khác khiến excel bị lỗi không nhảy công thức là do tính năng Calculation bị tắt hoặc đặt ở chế độ Manual. Trong chế độ Manual, Excel sẽ chỉ tính toán lại công thức khi bạn nhấn phím F9 hoặc thực hiện thay đổi thủ công. Hãy chắc chắn rằng tính năng Calculation được đặt ở chế độ Automatic để công thức tự động cập nhật. 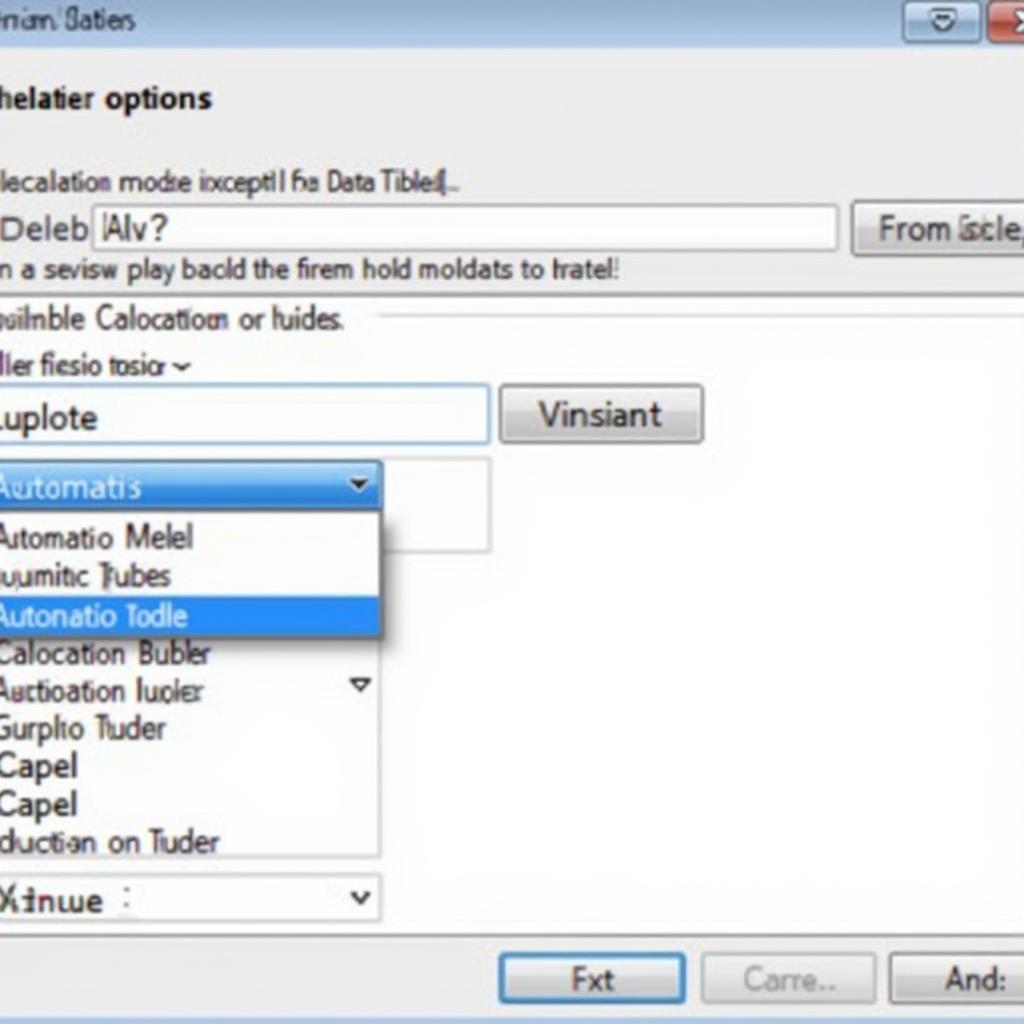 Tính năng Calculation trong Excel
Tính năng Calculation trong Excel
Lỗi trong công thức
Đôi khi, lỗi không nhảy công thức xuất phát từ chính công thức bạn nhập. Kiểm tra kỹ cú pháp, dấu ngoặc, và các tham chiếu ô trong công thức để đảm bảo không có lỗi nào. lỗi công thức trong excel có thể khó phát hiện, đặc biệt là trong các công thức phức tạp.
Giải pháp cho lỗi Excel không nhảy công thức
Sau khi xác định được nguyên nhân, bạn có thể áp dụng các giải pháp sau để khắc phục lỗi excel bị lỗi không nhảy công thức:
- Kiểm tra định dạng ô: Chọn ô chứa công thức và đảm bảo định dạng được đặt là General hoặc Number. nêu các bước nhập công thức trong excel sẽ giúp bạn hiểu rõ hơn về cách định dạng ô đúng cách.
- Bật tính năng Calculation Automatic: Vào File > Options > Formulas > Calculation options và chọn Automatic.
- Kiểm tra lại công thức: Xem xét kỹ cú pháp, dấu ngoặc, và tham chiếu ô trong công thức.
- Khởi động lại Excel: Đôi khi, việc khởi động lại Excel có thể giải quyết được vấn đề.
What “excel bị lỗi không nhảy công thức”
“Excel bị lỗi không nhảy công thức” nghĩa là khi bạn nhập hoặc thay đổi công thức trong Excel, kết quả không tự động cập nhật.
Who “excel bị lỗi không nhảy công thức”
Bất kỳ ai sử dụng Excel đều có thể gặp phải lỗi này.
When “excel bị lỗi không nhảy công thức”
Lỗi này có thể xảy ra bất cứ lúc nào khi làm việc với công thức trong Excel.
Where “excel bị lỗi không nhảy công thức”
Lỗi này xảy ra trong phần mềm Microsoft Excel.
Why “excel bị lỗi không nhảy công thức”
Nguyên nhân có thể do định dạng ô sai, tính năng Calculation bị tắt, hoặc lỗi trong công thức.
How “excel bị lỗi không nhảy công thức”
Lỗi này thể hiện bằng việc kết quả công thức không tự động cập nhật khi bạn nhập hoặc thay đổi công thức.
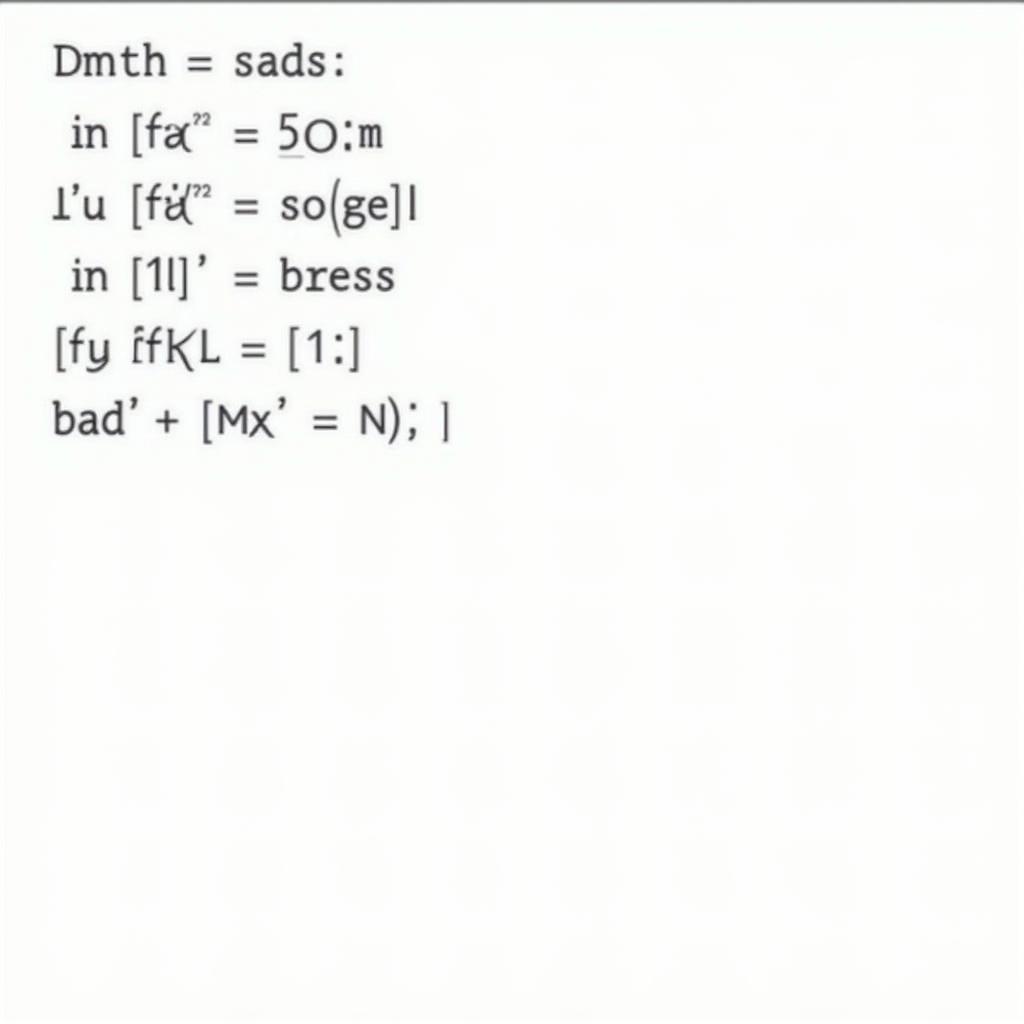 Kiểm tra công thức trong Excel
Kiểm tra công thức trong Excel
Ông Nguyễn Văn A, chuyên gia Excel với hơn 10 năm kinh nghiệm, chia sẻ: “Định dạng ô là một trong những nguyên nhân phổ biến nhất gây ra lỗi không nhảy công thức. Luôn kiểm tra định dạng ô trước khi nhập công thức.”
Bà Trần Thị B, giảng viên tin học văn phòng, cũng cho biết: “Việc bật tính năng Calculation Automatic là điều cần thiết để Excel tự động cập nhật kết quả công thức.”
Kết luận
Excel bị lỗi không nhảy công thức là một vấn đề thường gặp nhưng có thể dễ dàng khắc phục bằng cách kiểm tra định dạng ô, tính năng Calculation, và chính công thức. Áp dụng các giải pháp trên sẽ giúp bạn sử dụng Excel hiệu quả hơn và tránh những gián đoạn không đáng có. cách ẩn công thức trong excel 2007 cũng là một thủ thuật hữu ích khi làm việc với Excel.
FAQ
- Tại sao công thức Excel của tôi không hoạt động? Có thể do định dạng ô sai, tính năng Calculation bị tắt, hoặc lỗi trong công thức.
- Làm thế nào để bật tính năng Calculation Automatic trong Excel? Vào File > Options > Formulas > Calculation options và chọn Automatic.
- Định dạng ô nào nên được sử dụng cho công thức Excel? Nên sử dụng định dạng General hoặc Number.
- Làm thế nào để kiểm tra lỗi trong công thức Excel? Kiểm tra kỹ cú pháp, dấu ngoặc, và tham chiếu ô trong công thức.
- Nếu tôi đã thử tất cả các giải pháp mà vẫn không được thì sao? Hãy thử khởi động lại Excel hoặc tìm kiếm sự hỗ trợ từ chuyên gia.
- Công thức Excel có phân biệt chữ hoa chữ thường không? Không, công thức Excel không phân biệt chữ hoa chữ thường.
- Tôi có thể sử dụng công thức Excel trong các chương trình khác không? Có, một số chương trình khác cũng hỗ trợ công thức Excel.
- Làm thế nào để sao chép công thức Excel sang ô khác? Kéo thả ô chứa công thức hoặc sử dụng chức năng copy-paste.
- Tôi có thể sử dụng hàm trong công thức Excel không? Có, Excel hỗ trợ rất nhiều hàm khác nhau.
- công thức độ ẩm tỉ đối có thể được tính toán trong Excel không? Có, bạn có thể sử dụng công thức để tính toán độ ẩm tỉ đối trong Excel.
