Hiển Thị Công Thức Trong ô Excel là một kỹ năng quan trọng giúp bạn kiểm tra, sửa lỗi và hiểu rõ hơn về cách hoạt động của bảng tính. Việc này đặc biệt hữu ích khi làm việc với các bảng tính phức tạp, giúp bạn dễ dàng theo dõi và quản lý các công thức. Bài viết này sẽ hướng dẫn bạn chi tiết về cách hiển thị công thức trong Excel, từ những thao tác cơ bản đến các mẹo nâng cao.
Khám Phá Cách Hiển Thị Công Thức Trong Excel
Việc hiển thị công thức trong Excel không chỉ giúp bạn kiểm tra lỗi mà còn là cách tuyệt vời để học hỏi và hiểu rõ hơn về các hàm và công thức khác nhau. Có nhiều cách để thực hiện điều này, từ các phím tắt tiện lợi đến các tùy chọn trong ribbon. Hãy cùng tìm hiểu chi tiết từng phương pháp.
Sử Dụng Phím Tắt Hiển Thị Công Thức
Cách nhanh nhất để hiển thị công thức trong toàn bộ bảng tính là sử dụng phím tắt Ctrl + (dấu huyền). Thao tác này sẽ chuyển đổi giữa chế độ hiển thị kết quả và hiển thị công thức. Bạn có thể sử dụng phím tắt này một lần nữa để quay lại chế độ hiển thị kết quả. Đây là cách phổ biến và được nhiều người dùng Excel ưa chuộng.
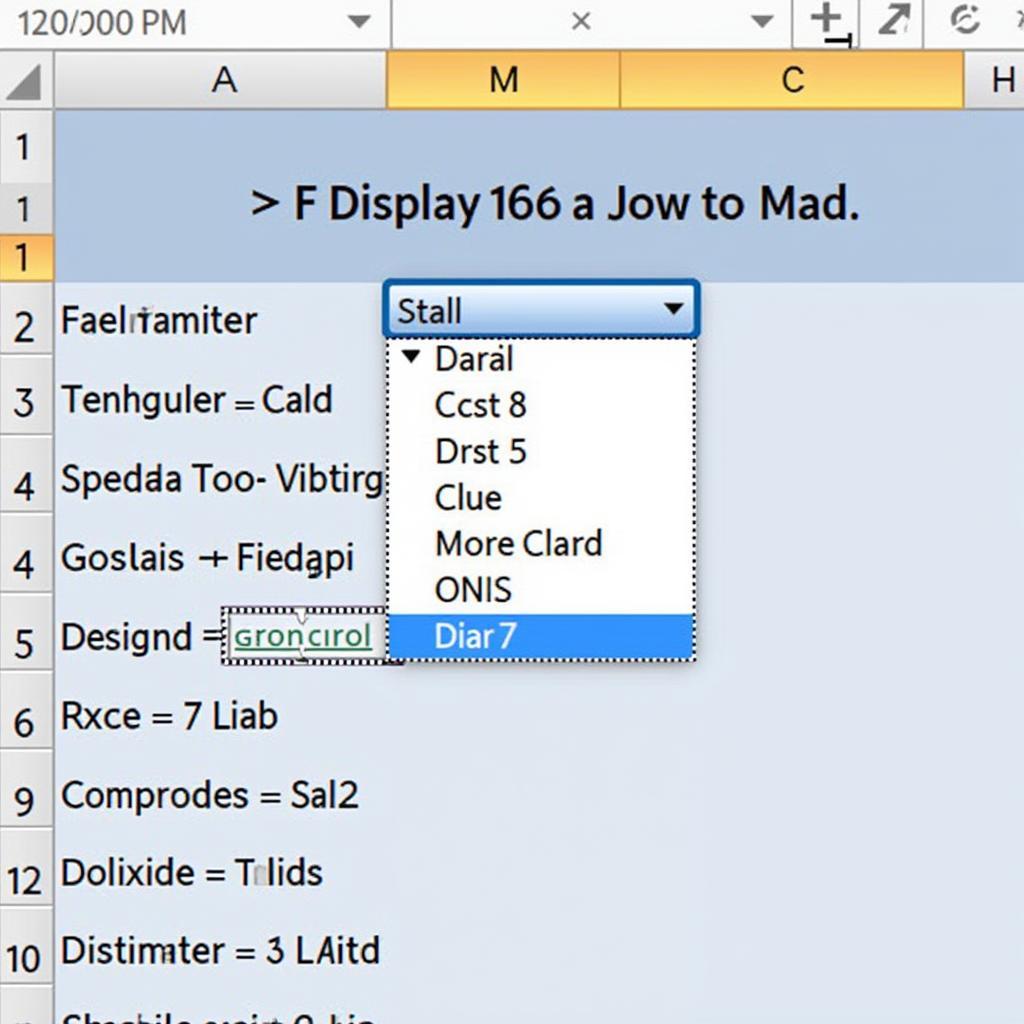 Hiển thị công thức bằng phím tắt
Hiển thị công thức bằng phím tắt
Hiển Thị Công Thức Qua Tùy Chọn “Show Formulas”
Một cách khác để hiển thị công thức là thông qua tùy chọn “Show Formulas” trong ribbon. Bạn có thể tìm thấy tùy chọn này trong tab “Formulas”. Nhấp vào “Show Formulas” để hiển thị tất cả các công thức trong bảng tính. Nhấp lại lần nữa để ẩn công thức. Phương pháp này cũng rất đơn giản và dễ sử dụng.
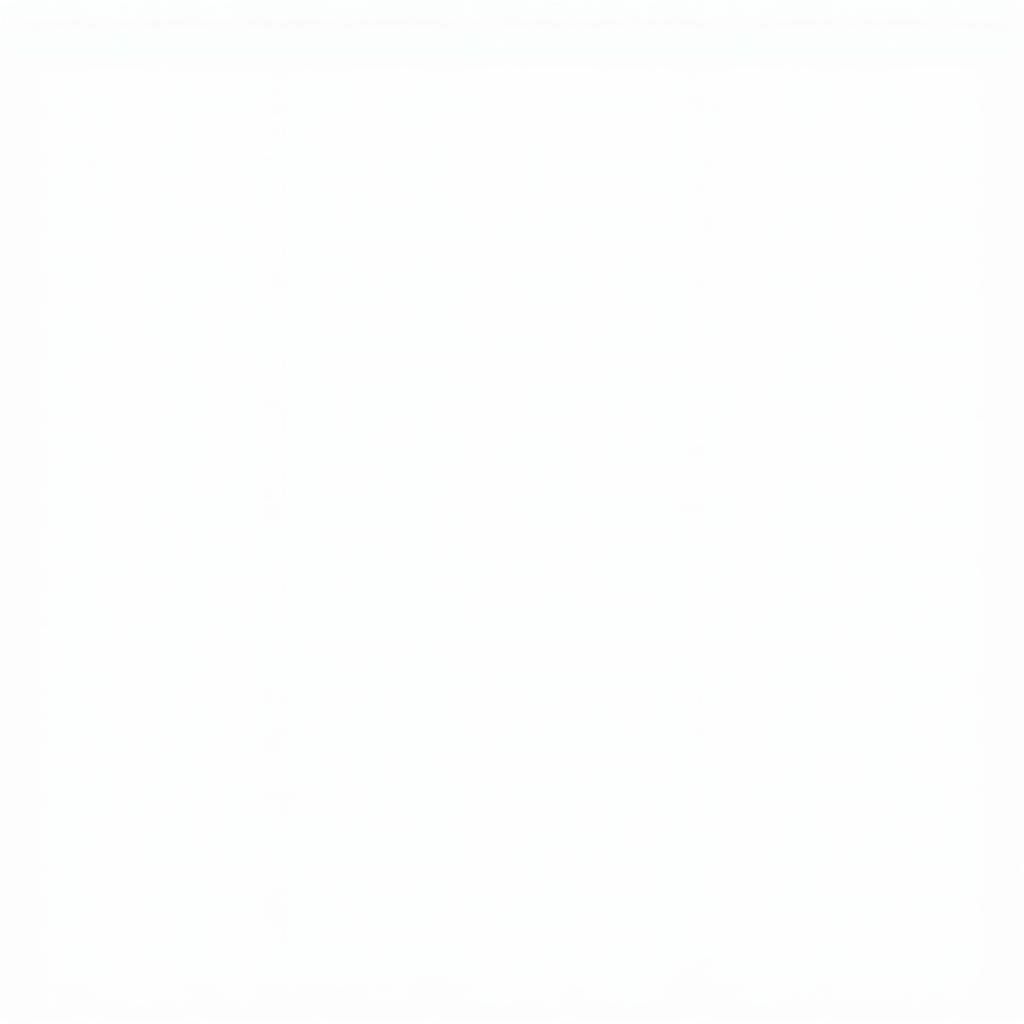 Hiển thị công thức qua tùy chọn Show Formulas
Hiển thị công thức qua tùy chọn Show Formulas
Hiển Thị Công Thức Cho Một Ô Cụ Thể
Nếu bạn chỉ muốn xem công thức của một ô cụ thể, bạn có thể nhấp đúp vào ô đó. Công thức sẽ được hiển thị trong thanh công thức. Đây là cách hữu ích khi bạn muốn kiểm tra nhanh công thức của một ô mà không cần hiển thị công thức cho toàn bộ bảng tính. Bạn đang tìm hiểu về bảng công thức lượng giá? Hãy tham khảo bài viết bảng công thức lượng giá.
Mẹo Và Thủ Thuật Khi Hiển Thị Công Thức
Sau khi đã nắm được cách hiển thị công thức, hãy cùng khám phá một số mẹo và thủ thuật hữu ích.
- Điều chỉnh độ rộng cột: Khi hiển thị công thức, nội dung trong ô có thể dài hơn kết quả. Bạn có thể cần điều chỉnh độ rộng cột để hiển thị đầy đủ công thức.
- Sử dụng thanh công thức: Thanh công thức luôn hiển thị công thức của ô đang được chọn. Đây là cách nhanh chóng để xem và chỉnh sửa công thức.
- Kết hợp với chức năng tìm kiếm: Bạn có thể kết hợp việc hiển thị công thức với chức năng tìm kiếm (Ctrl + F) để tìm kiếm một công thức cụ thể trong bảng tính.
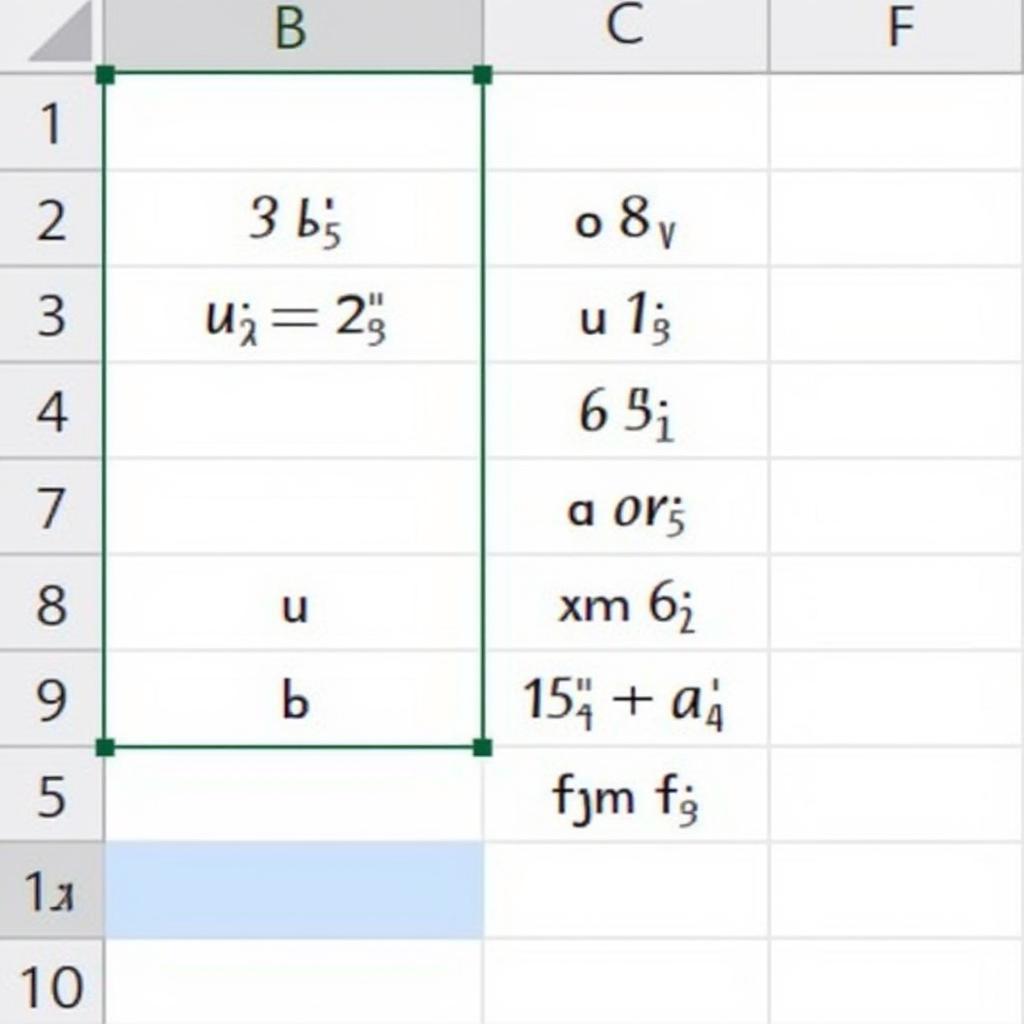 Mẹo và thủ thuật hiển thị công thức trong Excel
Mẹo và thủ thuật hiển thị công thức trong Excel
Trả Lời Các Câu Hỏi
- What hiển thị công thức trong ô excel? Hiển thị công thức trong ô Excel là việc thay thế kết quả tính toán của một công thức bằng chính công thức đó, giúp người dùng kiểm tra, debug và hiểu rõ cách hoạt động của bảng tính.
- Who hiển thị công thức trong ô excel? Bất kỳ ai sử dụng Excel, từ người mới bắt đầu đến người dùng chuyên nghiệp, đều có thể hiển thị công thức trong ô Excel.
- When hiển thị công thức trong ô excel? Bạn nên hiển thị công thức khi cần kiểm tra lỗi, tìm hiểu cách hoạt động của một bảng tính, hoặc khi muốn sao chép công thức sang một vị trí khác.
- Where hiển thị công thức trong ô excel? Công thức được hiển thị trực tiếp trong ô Excel, thay thế cho kết quả tính toán. Bạn cũng có thể xem công thức trong thanh công thức.
- Why hiển thị công thức trong ô excel? Hiển thị công thức giúp kiểm tra lỗi, debug, học hỏi và hiểu rõ hơn về cách hoạt động của bảng tính. Tham khảo thêm về hlookup công thức.
- How hiển thị công thức trong ô excel? Có nhiều cách để hiển thị công thức, bao gồm sử dụng phím tắt
Ctrl +hoặc tùy chọn “Show Formulas” trong tab “Formulas”.
Trích Dẫn Chuyên Gia
- Ông Nguyễn Văn A, chuyên gia phân tích dữ liệu: “Hiển thị công thức là bước quan trọng trong việc kiểm soát chất lượng dữ liệu. Nó giúp tôi nhanh chóng phát hiện và sửa lỗi trong các bảng tính phức tạp.”
- Bà Trần Thị B, giảng viên Excel: “Tôi luôn khuyến khích học viên sử dụng chức năng hiển thị công thức để hiểu rõ hơn về cách hoạt động của các hàm và công thức.”
Kết Luận
Hiển thị công thức trong ô Excel là một kỹ năng đơn giản nhưng vô cùng hữu ích. Bằng cách áp dụng các phương pháp và mẹo được chia sẻ trong bài viết này, bạn có thể dễ dàng kiểm soát và quản lý các công thức trong bảng tính của mình. Đừng quên thực hành thường xuyên để thành thạo kỹ năng này. Bạn có thể tìm hiểu thêm về công thức liệt kê trong excel và các công thức trong excel và cách sử dụng.
FAQ
- Làm thế nào để hiển thị công thức trong một vùng chọn cụ thể? Bạn có thể chọn vùng cần hiển thị công thức, sau đó sử dụng phím tắt
Ctrl +hoặc tùy chọn “Show Formulas”. - Tại sao tôi không thể hiển thị công thức trong một số ô? Có thể ô đó được bảo vệ hoặc bị khóa. Bạn cần bỏ bảo vệ hoặc mở khóa ô để hiển thị công thức.
- Có cách nào để in bảng tính với công thức được hiển thị không? Có, bạn có thể chọn tùy chọn “Show Formulas” trước khi in.
- Làm sao để ẩn công thức sau khi đã hiển thị? Sử dụng lại phím tắt
Ctrl +hoặc nhấp lại vào tùy chọn “Show Formulas”. - Hiển thị công thức có ảnh hưởng đến kết quả tính toán không? Không, hiển thị công thức chỉ thay đổi cách hiển thị, không ảnh hưởng đến kết quả tính toán.
- Tôi có thể tùy chỉnh cách hiển thị công thức không? Excel không cho phép tùy chỉnh cách hiển thị công thức.
- Tôi nên làm gì nếu công thức quá dài và không hiển thị hết trong ô? Điều chỉnh độ rộng cột hoặc sử dụng thanh công thức để xem toàn bộ công thức.
- Có công cụ nào hỗ trợ hiển thị công thức tốt hơn không? Một số add-in của Excel có thể cung cấp thêm tính năng liên quan đến hiển thị và quản lý công thức. Bạn có thể tìm kiếm và cài đặt các add-in này.
- Hiển thị công thức có làm chậm Excel không? Đối với bảng tính nhỏ, việc hiển thị công thức không ảnh hưởng đáng kể đến hiệu suất. Tuy nhiên, với bảng tính rất lớn, việc này có thể làm chậm Excel.
- Tôi muốn tìm hiểu thêm về công thức trọng âm, tôi có thể tìm thấy thông tin ở đâu? Bạn có thể tham khảo bài viết về công thức trọng âm trên trang web của chúng tôi.
