Việc Lập Công Thức Số Tiền Bằng Chữ Trong Excel không chỉ giúp trình bày báo cáo, hợp đồng chuyên nghiệp hơn mà còn giảm thiểu sai sót khi nhập liệu. Bài viết này sẽ hướng dẫn bạn chi tiết cách lập công thức số tiền bằng chữ trong Excel, từ cơ bản đến nâng cao.
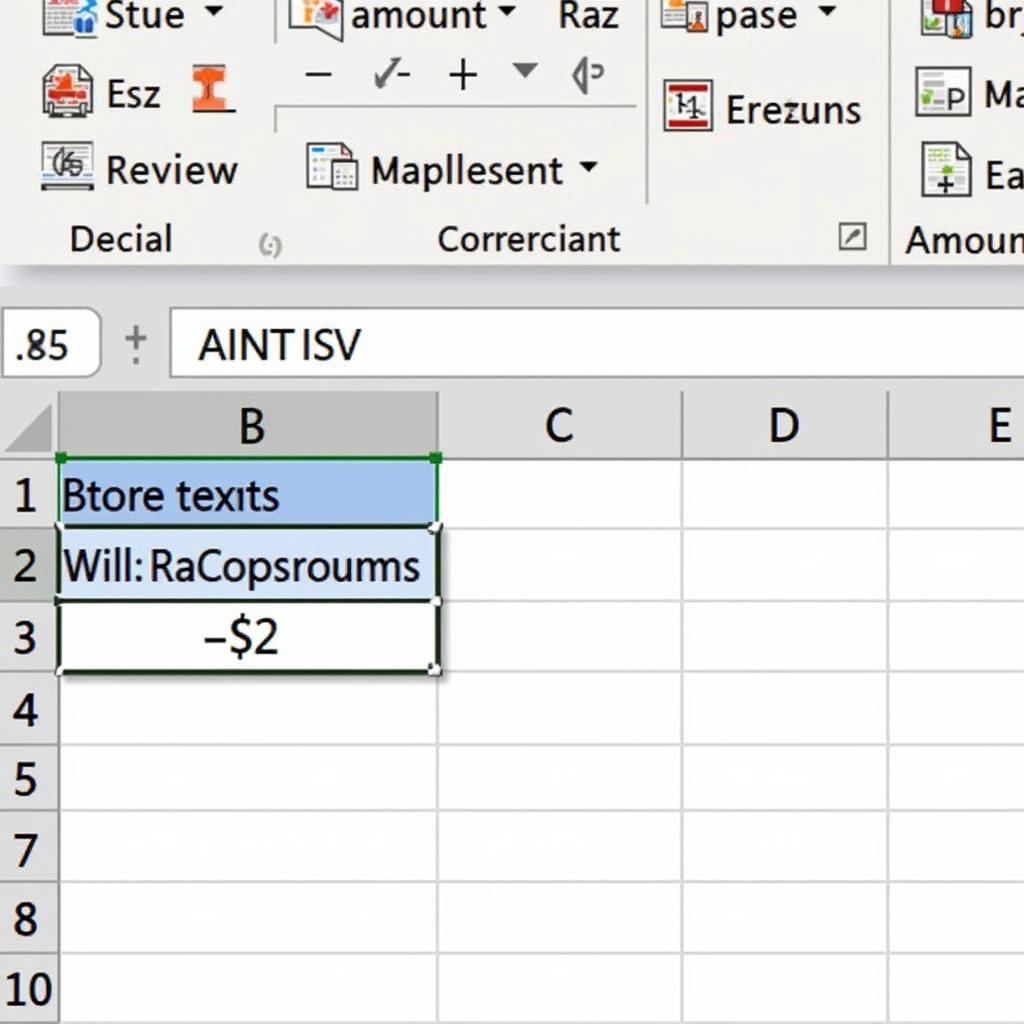 Cách Lập Công Thức Số Tiền Bằng Chữ Trong Excel
Cách Lập Công Thức Số Tiền Bằng Chữ Trong Excel
Công Thức Cơ Bản cho Số Tiền Bằng Chữ
Hàm VND là công cụ đắc lực để chuyển đổi số thành chữ trong Excel. Ví dụ, để chuyển đổi số tiền trong ô A1, bạn chỉ cần nhập công thức =VND(A1) vào ô B1. Kết quả sẽ là số tiền bằng chữ tiếng Việt, bao gồm cả đơn vị “đồng”. Bạn đang tìm kiếm một cách để tự động hóa việc ghi số tiền bằng chữ? công thức tăng lương cũng có thể giúp bạn tự động hóa một số công việc khác trong Excel.
Xử Lý Phần Thập Phân
Hàm VND tự động làm tròn đến đơn vị đồng. Tuy nhiên, nếu bạn cần hiển thị phần thập phân (xu, hào), bạn có thể kết hợp với các hàm khác như TRUNC, INT, MOD.
Công Thức Nâng Cao với Số Tiền Bằng Chữ
Đối với các yêu cầu phức tạp hơn, chẳng hạn như thêm tiền tố “Số tiền:”, hậu tố “(VNĐ)”, hoặc xử lý số âm, bạn có thể kết hợp hàm VND với hàm IF, &.
Ví Dụ Công Thức Nâng Cao
=IF(A1>=0,"Số tiền: "&VND(A1)&" (VNĐ)","Số tiền: âm "&VND(ABS(A1))&" (VNĐ)")
Tùy Chỉnh Định Dạng
Excel cho phép bạn tùy chỉnh định dạng của số tiền bằng chữ, ví dụ như viết hoa, viết thường, hoặc viết hoa chữ cái đầu.
Trả Lời Các Câu Hỏi
What lập công thức số tiền bằng chữ trong excel? Lập công thức số tiền bằng chữ trong excel là việc sử dụng các hàm và công thức để chuyển đổi số tiền từ dạng số sang dạng chữ viết.
Who lập công thức số tiền bằng chữ trong excel? Bất kỳ ai sử dụng Excel, từ kế toán, nhân viên văn phòng đến người dùng cá nhân, đều có thể lập công thức số tiền bằng chữ.
When lập công thức số tiền bằng chữ trong excel? Khi bạn cần trình bày số tiền một cách chính xác và rõ ràng trong các báo cáo, hợp đồng, hóa đơn, hoặc bất kỳ tài liệu nào khác.
Where lập công thức số tiền bằng chữ trong excel? Bạn lập công thức này trực tiếp trong các ô của bảng tính Excel.
Why lập công thức số tiền bằng chữ trong excel? Để tăng tính chuyên nghiệp, giảm thiểu sai sót, và giúp dễ dàng đọc hiểu số tiền. Đôi khi, việc không biết cách không chạy công thức trong excel có thể gây ra nhiều khó khăn.
How lập công thức số tiền bằng chữ trong excel? Sử dụng hàm VND kết hợp với các hàm khác như IF, &, TRUNC, INT, MOD tùy theo nhu cầu. Bạn có thể tham khảo các ví dụ trong bài viết này. Việc nắm vững công thức hiện tại đơn giản trong Excel cũng rất hữu ích.
Trích Dẫn Chuyên Gia
Ông Nguyễn Văn A, chuyên gia Excel tại Công ty ABC chia sẻ: “Hàm VND là một công cụ mạnh mẽ và tiện lợi cho việc chuyển đổi số tiền sang chữ viết trong Excel. Nó giúp tiết kiệm thời gian và nâng cao tính chính xác trong công việc.”
Bà Trần Thị B, Giám đốc Tài chính tại Công ty XYZ, cho biết: “Việc sử dụng công thức số tiền bằng chữ trong Excel giúp chúng tôi tạo ra các báo cáo tài chính chuyên nghiệp và dễ hiểu hơn. Điều này rất quan trọng trong việc giao tiếp với các đối tác kinh doanh.”
Kết luận
Lập công thức số tiền bằng chữ trong Excel là một kỹ năng cần thiết cho bất kỳ ai làm việc với số liệu. Hy vọng bài viết này đã cung cấp cho bạn những kiến thức hữu ích để áp dụng vào công việc hàng ngày. Hãy bắt đầu thực hành và khám phá thêm những tính năng tuyệt vời khác của Excel. Biết thêm về công thức tính tỷ lệ đòn bẩy tài chính và công thức sai số tuyệt đối sẽ mở rộng kiến thức Excel của bạn.
FAQ
1. Nêu Câu Hỏi: Hàm VND có hỗ trợ tất cả các phiên bản Excel không?
Trả Lời Chi tiết Câu Hỏi: Hàm VND được hỗ trợ từ phiên bản Excel 2007 trở lên.
2. Nêu Câu Hỏi: Làm thế nào để xử lý lỗi #NAME? khi sử dụng hàm VND?
Trả Lời Chi tiết Câu Hỏi: Lỗi #NAME? thường xuất hiện khi Excel không nhận diện được hàm VND. Hãy kiểm tra lại chính tả của hàm và đảm bảo rằng phiên bản Excel của bạn hỗ trợ hàm này.
3. Nêu Câu Hỏi: Có thể tùy chỉnh đơn vị tiền tệ khi sử dụng hàm VND không?
Trả Lời Chi tiết Câu Hỏi: Hàm VND mặc định sử dụng đơn vị “đồng”. Để sử dụng đơn vị tiền tệ khác, bạn cần kết hợp với các hàm khác và tùy chỉnh công thức.
4. Nêu Câu Hỏi: Tôi có thể áp dụng công thức số tiền bằng chữ cho cả một cột dữ liệu không?
Trả Lời Chi tiết Câu Hỏi: Có, bạn có thể sao chép công thức xuống toàn bộ cột dữ liệu bằng cách kéo ô công thức xuống hoặc sử dụng tính năng AutoFill.
5. Nêu Câu Hỏi: Làm thế nào để hiển thị số tiền bằng chữ in hoa toàn bộ?
Trả Lời Chi tiết Câu Hỏi: Kết hợp hàm VND với hàm UPPER để chuyển đổi toàn bộ chữ sang in hoa: =UPPER(VND(A1)).
6. Nêu Câu Hỏi: Nếu ô chứa số tiền bị trống, làm thế nào để không hiển thị lỗi?
Trả Lời Chi tiết Câu Hỏi: Sử dụng hàm IF để kiểm tra ô trống: =IF(A1="","",VND(A1)).
7. Nêu Câu Hỏi: Làm thế nào để xử lý số tiền lớn hơn 999 tỷ đồng?
Trả Lời Chi tiết Câu Hỏi: Bạn có thể cần sử dụng các hàm và công thức phức tạp hơn để xử lý số tiền lớn như vậy, hoặc chia nhỏ số tiền thành các phần nhỏ hơn để áp dụng hàm VND.
8. Nêu Câu Hỏi: Tôi có thể sử dụng VBA để tạo hàm chuyển đổi số tiền sang chữ không?
Trả Lời Chi tiết Câu Hỏi: Có, bạn có thể sử dụng VBA để tạo hàm tùy chỉnh cho việc chuyển đổi số tiền sang chữ, tuy nhiên, hàm VND thường đã đủ đáp ứng cho hầu hết các trường hợp.
9. Nêu Câu Hỏi: Có cách nào để tự động cập nhật số tiền bằng chữ khi thay đổi giá trị số không?
Trả Lời Chi tiết Câu Hỏi: Excel sẽ tự động cập nhật số tiền bằng chữ khi bạn thay đổi giá trị số trong ô liên kết.
10. Nêu Câu Hỏi: Tôi có thể in ấn tài liệu chứa công thức số tiền bằng chữ không?
Trả Lời Chi tiết Câu Hỏi: Có, bạn có thể in ấn tài liệu bình thường. Kết quả của công thức (số tiền bằng chữ) sẽ được in ra.
