Sửa Công Thức Trong Word đôi khi có thể gây khó khăn cho người dùng. Bài viết này sẽ hướng dẫn bạn cách chỉnh sửa công thức toán học, hóa học, và các loại công thức khác trong Microsoft Word một cách dễ dàng và hiệu quả. Chúng ta sẽ cùng khám phá các tính năng hữu ích, mẹo vặt và thủ thuật giúp bạn làm chủ việc sửa công thức trong Word.
Làm Chủ Nghệ Thuật Sửa Công Thức trong Word
Việc sử dụng công thức trong Word là điều không thể thiếu đối với các văn bản học thuật, báo cáo khoa học, và nhiều loại tài liệu khác. Tuy nhiên, chỉnh sửa chúng sao cho chính xác và đẹp mắt lại là một câu chuyện khác. Đừng lo lắng, bài viết này sẽ trang bị cho bạn tất cả những kiến thức cần thiết để tự tin sửa công thức trong Word.
Bạn có thể dễ dàng thêm, xóa, di chuyển các ký tự, biểu tượng, và thậm chí cả toàn bộ công thức. Word cung cấp một bộ công cụ mạnh mẽ để bạn thao tác với công thức một cách linh hoạt.
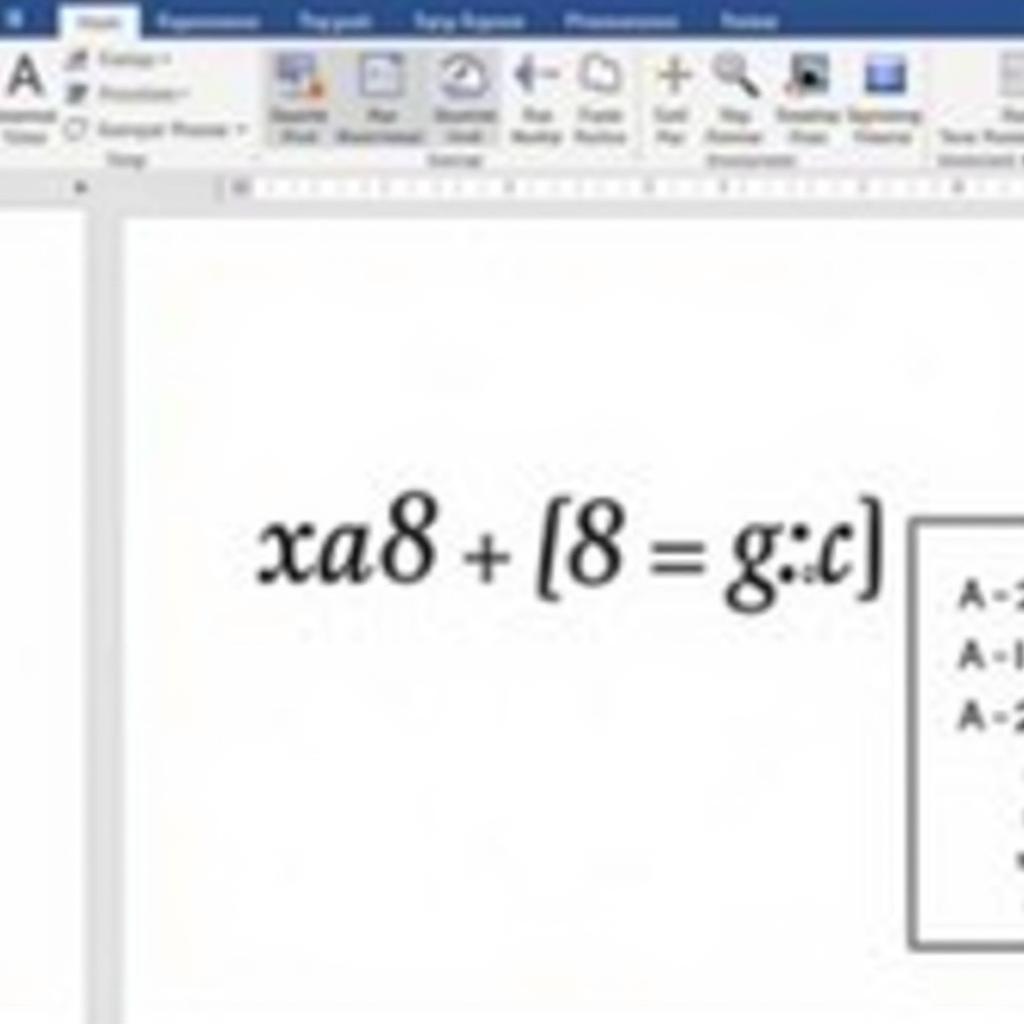 Sửa Công Thức trong Word Đơn Giản
Sửa Công Thức trong Word Đơn Giản
Thao Tác với Các Phần Tử trong Công Thức
Khi bạn click vào một công thức, Word sẽ hiển thị một khung bao quanh công thức đó. Bạn có thể di chuyển con trỏ chuột bên trong khung để chỉnh sửa từng phần tử của công thức. Ví dụ, bạn có thể thay đổi số mũ, hệ số, hoặc thêm các ký hiệu toán học khác.
Một số phím tắt hữu ích khi sửa công thức:
- Phím mũi tên: Di chuyển con trỏ trong công thức.
- Phím Backspace và Delete: Xóa ký tự.
- Ctrl + C và Ctrl + V: Sao chép và dán phần tử công thức.
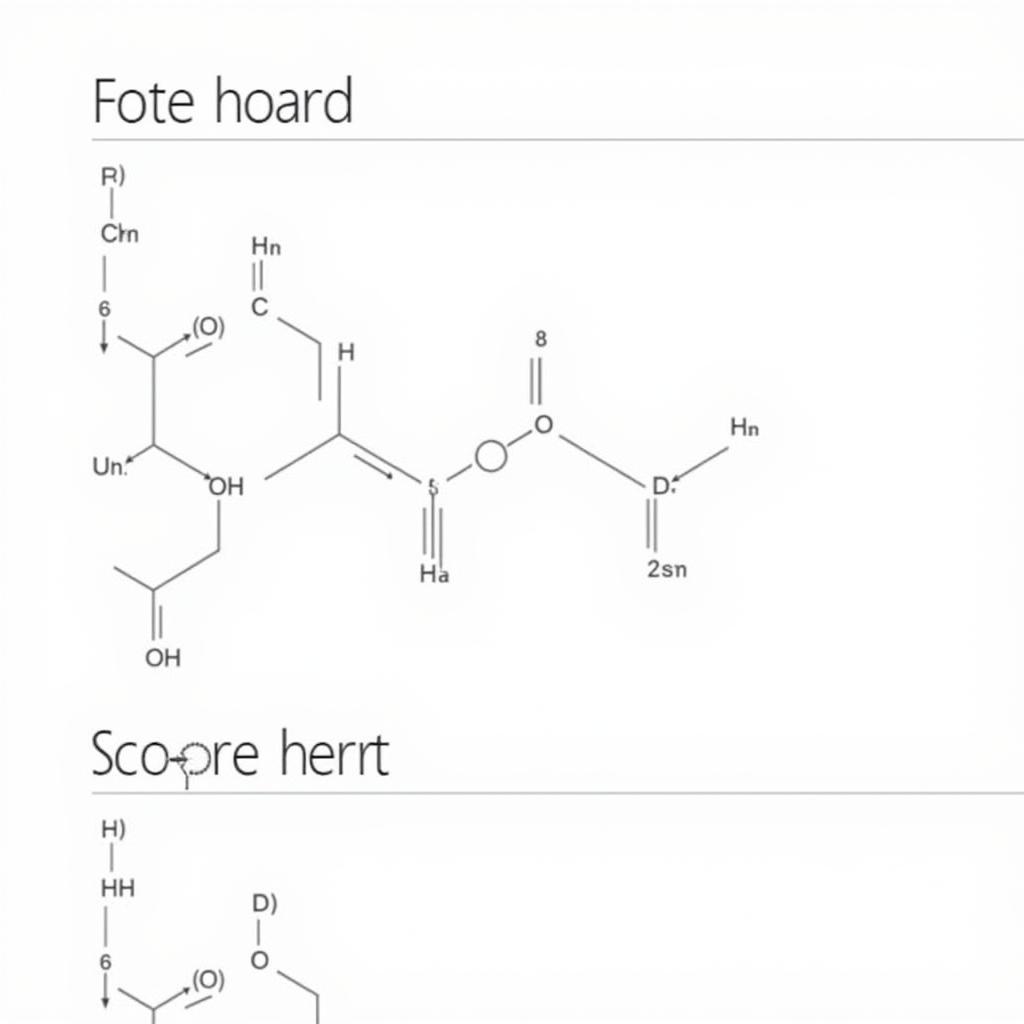 Mẹo Sửa Công Thức trong Word
Mẹo Sửa Công Thức trong Word
Sửa Công Thức Toán Học và Hóa Học
Cho dù bạn đang làm việc với phương trình bậc hai hay công thức hóa học phức tạp, Word đều cung cấp các công cụ cần thiết để bạn sửa công thức một cách chính xác. Bạn có thể chèn các ký hiệu toán học, chữ Hy Lạp, và các biểu tượng đặc biệt khác. Xem thêm công thức toán học.
Ví dụ, để sửa công thức H₂O, bạn chỉ cần click vào số 2 nhỏ ở dưới và thay đổi nó thành số khác.
Sử Dụng Equation Editor
Equation Editor là công cụ tích hợp trong Word cho phép bạn tạo và sửa công thức phức tạp. Bạn có thể tìm thấy Equation Editor trong tab “Insert”. Với Equation Editor, bạn có thể chèn các ký hiệu toán học, phân số, căn bậc hai, tích phân, và nhiều hơn nữa. Bạn có thể xem thêm về cách chèn công thức trong Word 2010 tại chèn công thức hóa học trong word 2010.
Trả Lời Các Câu Hỏi
What “sửa công thức trong word”
Sửa công thức trong Word là việc chỉnh sửa các công thức toán học, hóa học, hoặc các biểu thức khác được chèn vào tài liệu Word. Việc này bao gồm thay đổi các ký tự, biểu tượng, định dạng, và vị trí của công thức.
Who “sửa công thức trong word”
Bất kỳ ai sử dụng Word và cần làm việc với công thức đều có thể sửa công thức. Điều này bao gồm học sinh, sinh viên, giáo viên, nhà nghiên cứu, và những người làm việc trong lĩnh vực khoa học kỹ thuật.
When “sửa công thức trong word”
Bạn có thể sửa công thức trong Word bất cứ khi nào cần thiết. Ví dụ, khi bạn phát hiện lỗi trong công thức, muốn thay đổi định dạng, hoặc cập nhật thông tin.
Where “sửa công thức trong word”
Bạn sửa công thức trực tiếp trong tài liệu Word, bằng cách sử dụng các công cụ tích hợp sẵn như Equation Editor và các phím tắt.
Why “sửa công thức trong word”
Sửa công thức trong Word là cần thiết để đảm bảo tính chính xác của thông tin, cải thiện tính thẩm mỹ của tài liệu, và giúp người đọc dễ dàng hiểu được nội dung. Nếu muốn tìm hiểu về bảng công thức đa thức, bạn có thể truy cập bảng công thức đa thức.
How “sửa công thức trong word”
Bạn có thể sửa công thức bằng cách click vào công thức và sử dụng các công cụ chỉnh sửa của Word, hoặc sử dụng Equation Editor để tạo và chỉnh sửa công thức phức tạp hơn.
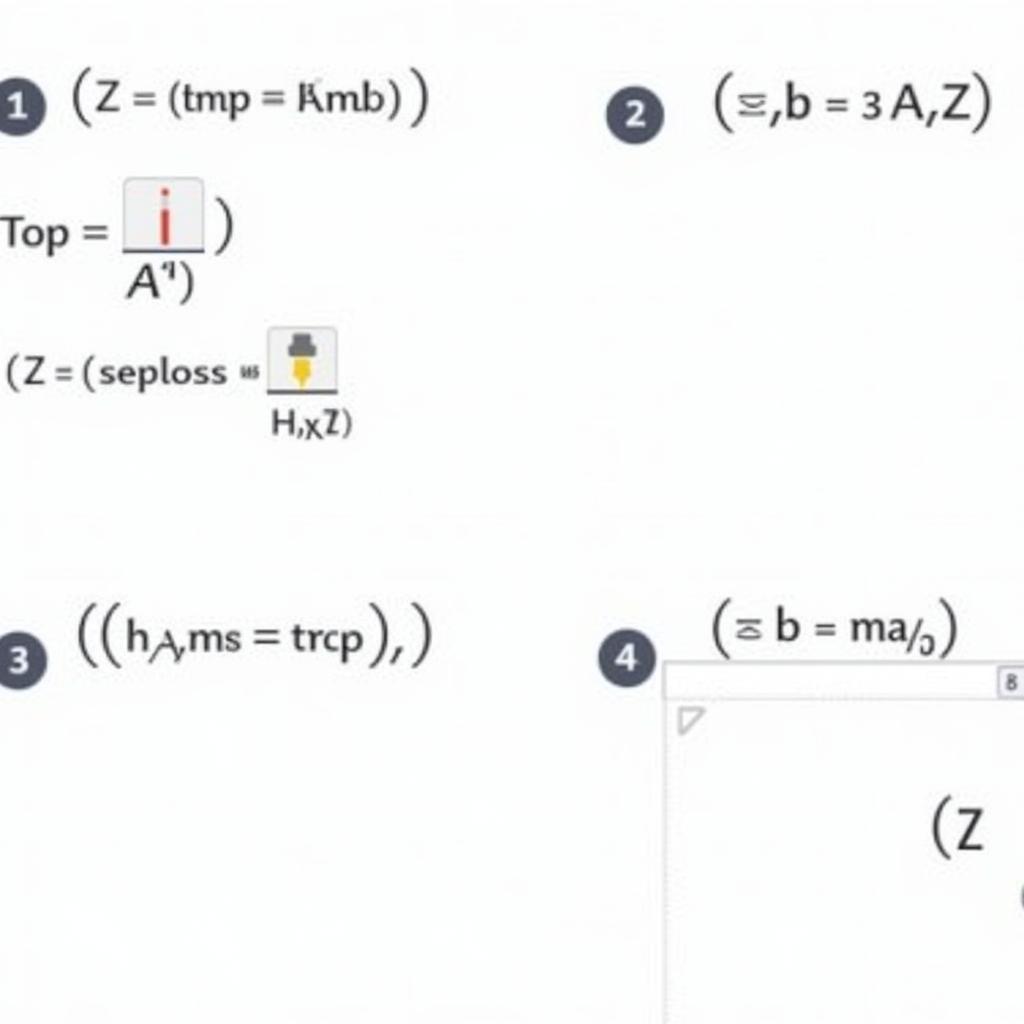 Hướng Dẫn Sửa Công Thức trong Word
Hướng Dẫn Sửa Công Thức trong Word
Kết luận
Sửa công thức trong Word không hề khó khăn nếu bạn nắm vững các kỹ thuật và công cụ cần thiết. Hy vọng bài viết này đã cung cấp cho bạn những thông tin hữu ích để tự tin chỉnh sửa công thức trong Word. Hãy bắt đầu thực hành và khám phá thêm các tính năng thú vị khác của Word! Tham khảo thêm chèn công thức toán học trong word 2016 và công thức pha kem trộn body để biết thêm thông tin.
FAQ
-
Nêu Câu Hỏi: Tôi có thể chèn ký tự đặc biệt vào công thức trong Word không?
Trả Lời Chi tiết Câu Hỏi: Có, bạn có thể chèn ký tự đặc biệt vào công thức bằng cách sử dụng Equation Editor hoặc bảng ký tự của Word. -
Nêu Câu Hỏi: Làm thế nào để thay đổi kích thước của công thức?
Trả Lời Chi tiết Câu Hỏi: Bạn có thể thay đổi kích thước của công thức bằng cách chọn công thức và kéo các nút điều chỉnh kích thước ở các góc của khung bao quanh công thức. -
Nêu Câu Hỏi: Tôi có thể sao chép công thức từ một tài liệu khác vào Word không?
Trả Lời Chi tiết Câu Hỏi: Có, bạn có thể sao chép và dán công thức từ một tài liệu khác vào Word. -
Nêu Câu Hỏi: Làm thế nào để căn giữa công thức trong Word?
Trả Lời Chi tiết Câu Hỏi: Bạn có thể căn giữa công thức bằng cách chọn công thức và sử dụng các tùy chọn căn chỉnh trong tab “Home”. -
Nêu Câu Hỏi: Tôi có thể chuyển đổi công thức thành hình ảnh không?
Trả Lời Chi tiết Câu Hỏi: Có, bạn có thể chuyển đổi công thức thành hình ảnh bằng cách chọn công thức, nhấp chuột phải và chọn “Save as Picture”. -
Nêu Câu Hỏi: Làm thế nào để xóa một công thức trong Word?
Trả Lời Chi tiết Câu Hỏi: Bạn có thể xóa công thức bằng cách chọn công thức và nhấn phím Delete. -
Nêu Câu Hỏi: Tôi có thể sử dụng phím tắt để chèn công thức không?
Trả Lời Chi tiết Câu Hỏi: Có, bạn có thể sử dụng phím tắt Alt + = để chèn một công thức mới. -
Nêu Câu Hỏi: Làm thế nào để thay đổi phông chữ của công thức?
Trả Lời Chi tiết Câu Hỏi: Bạn có thể thay đổi phông chữ của công thức bằng cách chọn công thức và chọn phông chữ mong muốn trong tab “Home”. -
Nêu Câu Hỏi: Tôi có thể thêm màu sắc cho công thức không?
Trả Lời Chi tiết Câu Hỏi: Có, bạn có thể thêm màu sắc cho công thức bằng cách chọn công thức và sử dụng các tùy chọn màu sắc trong tab “Home”. -
Nêu Câu Hỏi: Tôi có thể chèn công thức từ các chương trình khác vào Word không?
Trả Lời Chi tiết Câu Hỏi: Có, bạn có thể chèn công thức từ các chương trình khác vào Word bằng cách sao chép và dán hoặc sử dụng tính năng “Insert Object”.
